使用 Adobe Premiere Pro 中 Essential Graphics(基本图形)面板中的 Type(文字)工具可以直接轻松创建视频标题。 将图形、文本、图像和视频添加到图层后,您可以使用其它 Adobe Creative Cloud APP 中的工具重新排列和调整图层。 添加动作或效果并将标题导出为可通过 Creative Cloud Libraries 共享的 Motion Graphics(动态图形)模板。
打开 Graphics(图形)工作区
首先在 Timeline(时间轴)面板中打开序列,然后单击屏幕顶部工作区栏中的 Graphics(图形),或从主菜单中选择 Window(窗口)> Workspaces(工作区)> Graphics(图形)。
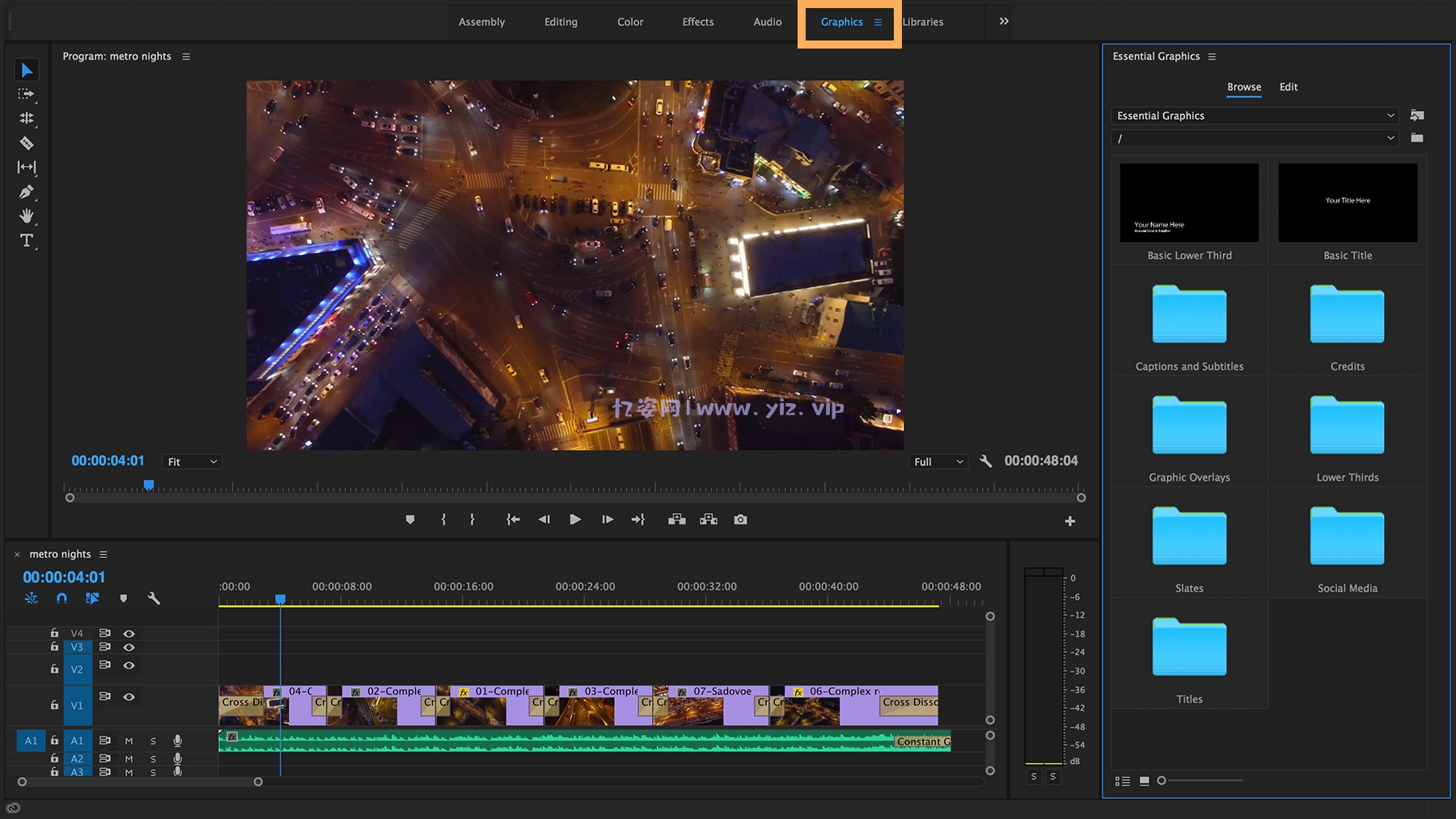
选择 Motion Graphics(动态图形)模板
浏览到 Essential Graphics(基本图形)面板中的 Titles(标题)文件夹,双击打开文件夹。 将 Film Presents Motion Graphics(Film Presents 动态图形)模板拖动到 Timeline(时间轴)上的视频轨道上,使其成为具有默认持续时长的剪辑。 调整剪辑时间和持续时长。 您可能希望通过添加过渡来提高标题在序列中的显示效果。
注意: 您可能尚未安装部分模板使用的 Adobe Typekit 字体。 在 Resolve Fonts(解析字体)对话框中选择合适的字体并在系统中同步安装该字体。
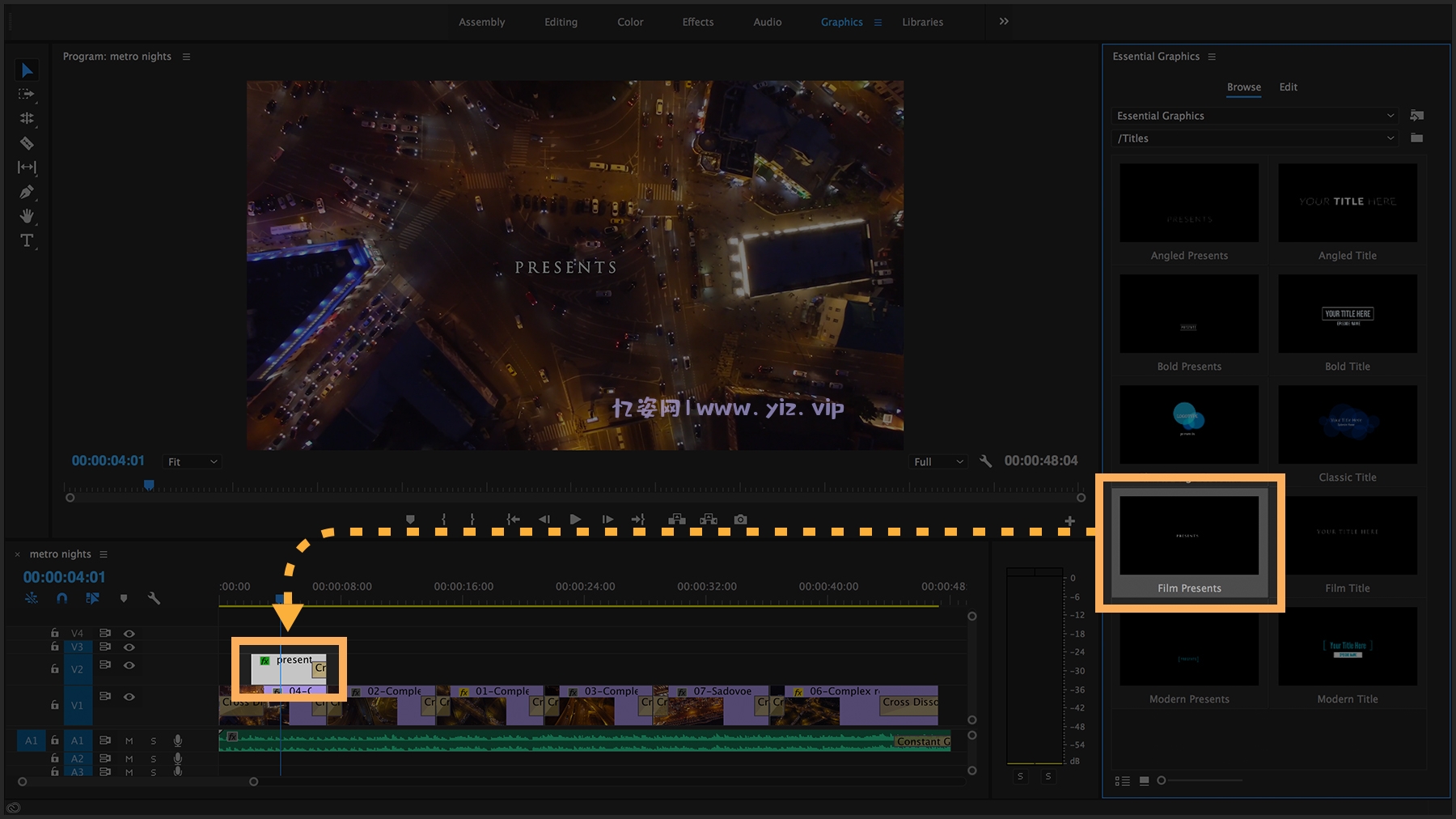
将动态图形复制到整个项目中
要在整个项目中添加相同样式的图形,请按住 Alt (Windows) 或 Option (MacOS) 并拖动剪辑,将其复制到序列中的其它位置。
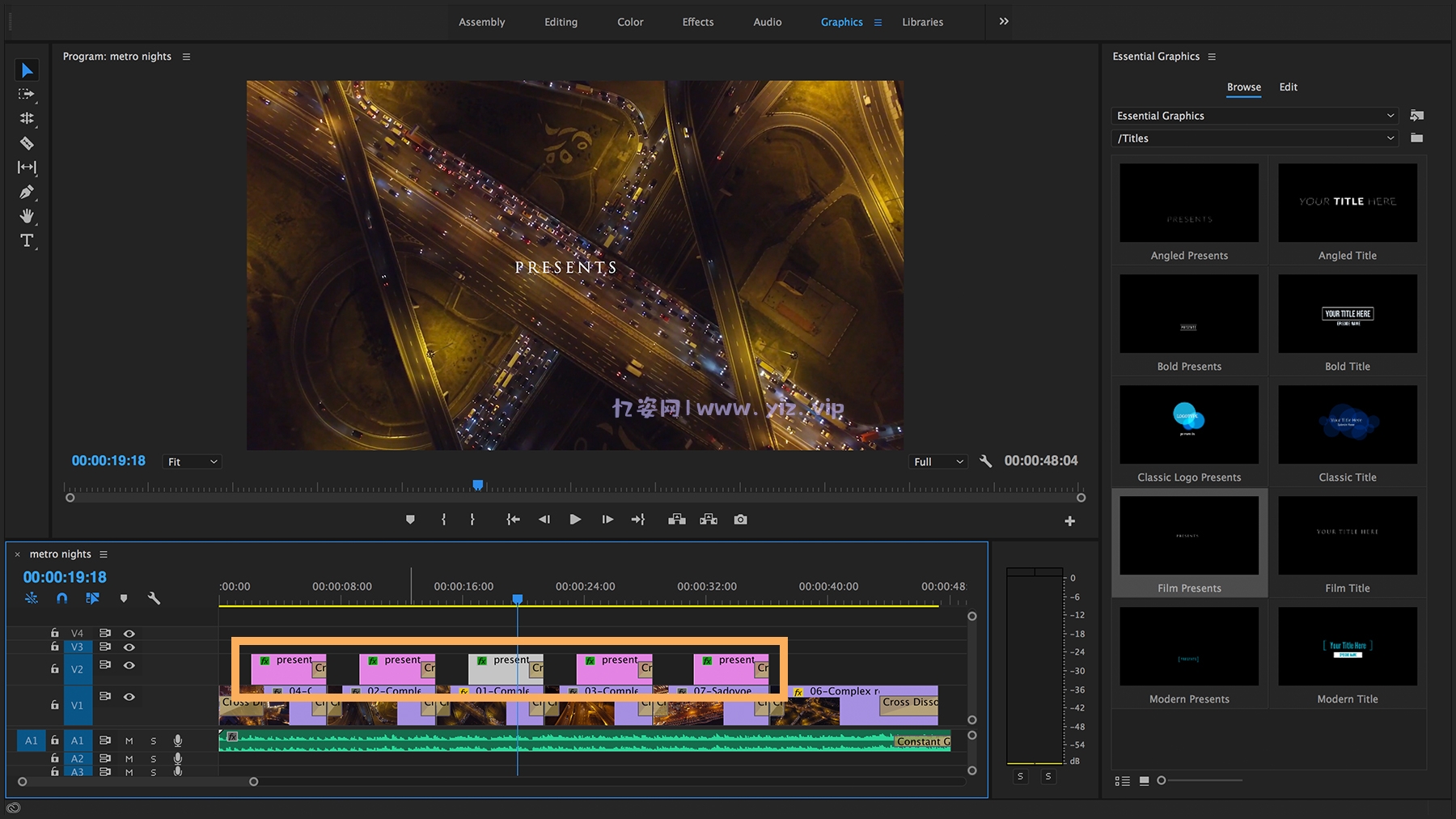
编辑模板文本
在序列中选择一个标题剪辑。 然后,它会出现在 Program Monitor(节目监视器)中。 选择 Type(文字)工具并单击示例文本一次,您会看到一个红色边界框。 这时您可以编辑显示的文本。 此方法适用于所有标题。
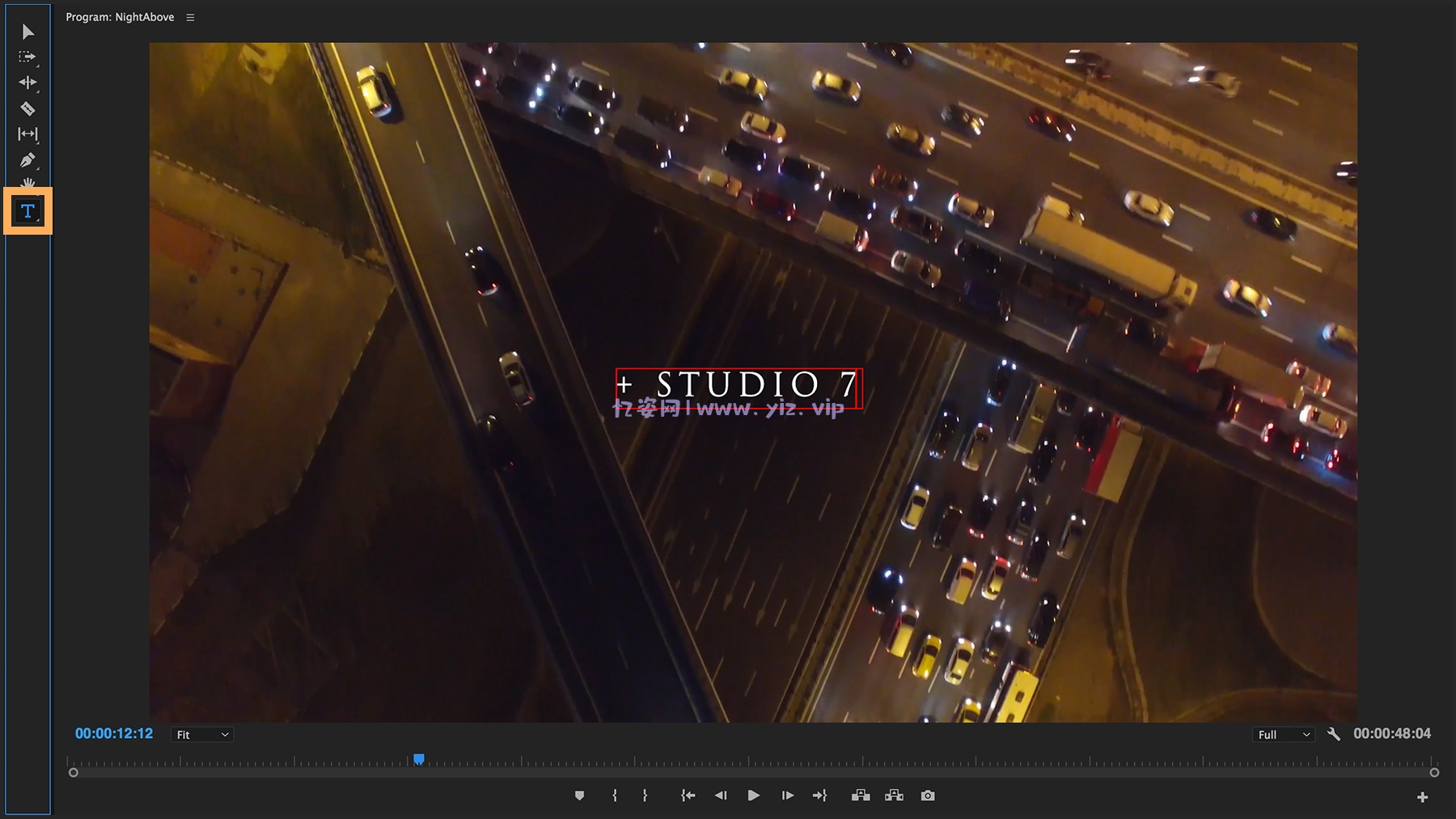
编辑模板样式
首先在序列中选择一个标题剪辑,使 Selection(选择)工具处于活动状态,单击 Program Monitor(节目监视器)中的文本一次,您会看到一个蓝色边界框。 选择 Essential Graphics(基本图形)面板中的 Edit(编辑)选项卡,然后在 Text(文本)部分将字体更改为其它字体或字体样式。 调整字体大小滑块以增大或减小字号。 根据需要改变其它文本属性。
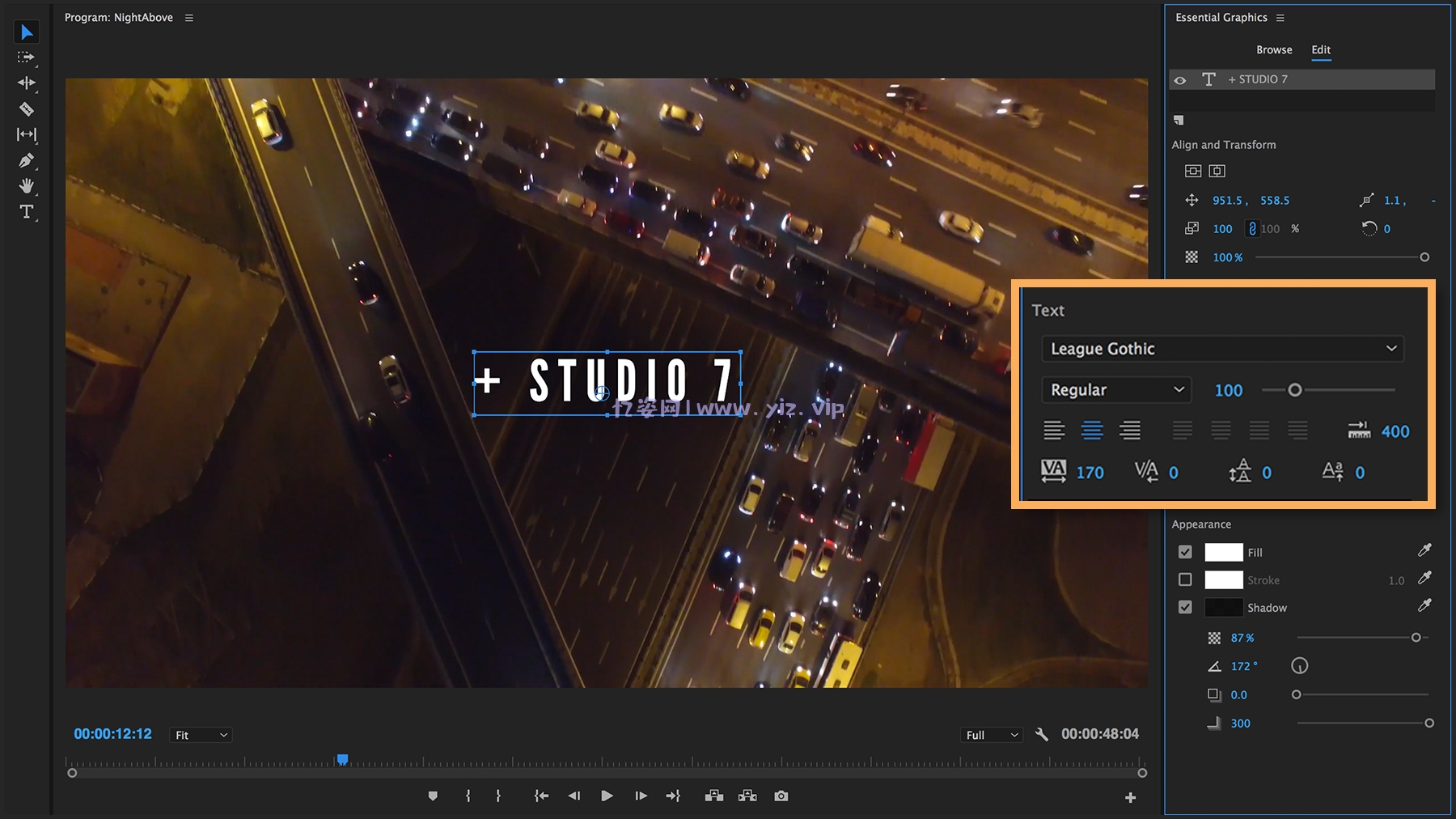
创建或应用主样式
获得满意的文本样式后,请打开 Master Styles(主样式)子菜单并选择 Create Master Text Style(创建主文本样式)。 为新的主样式命名并单击 OK(确定)。
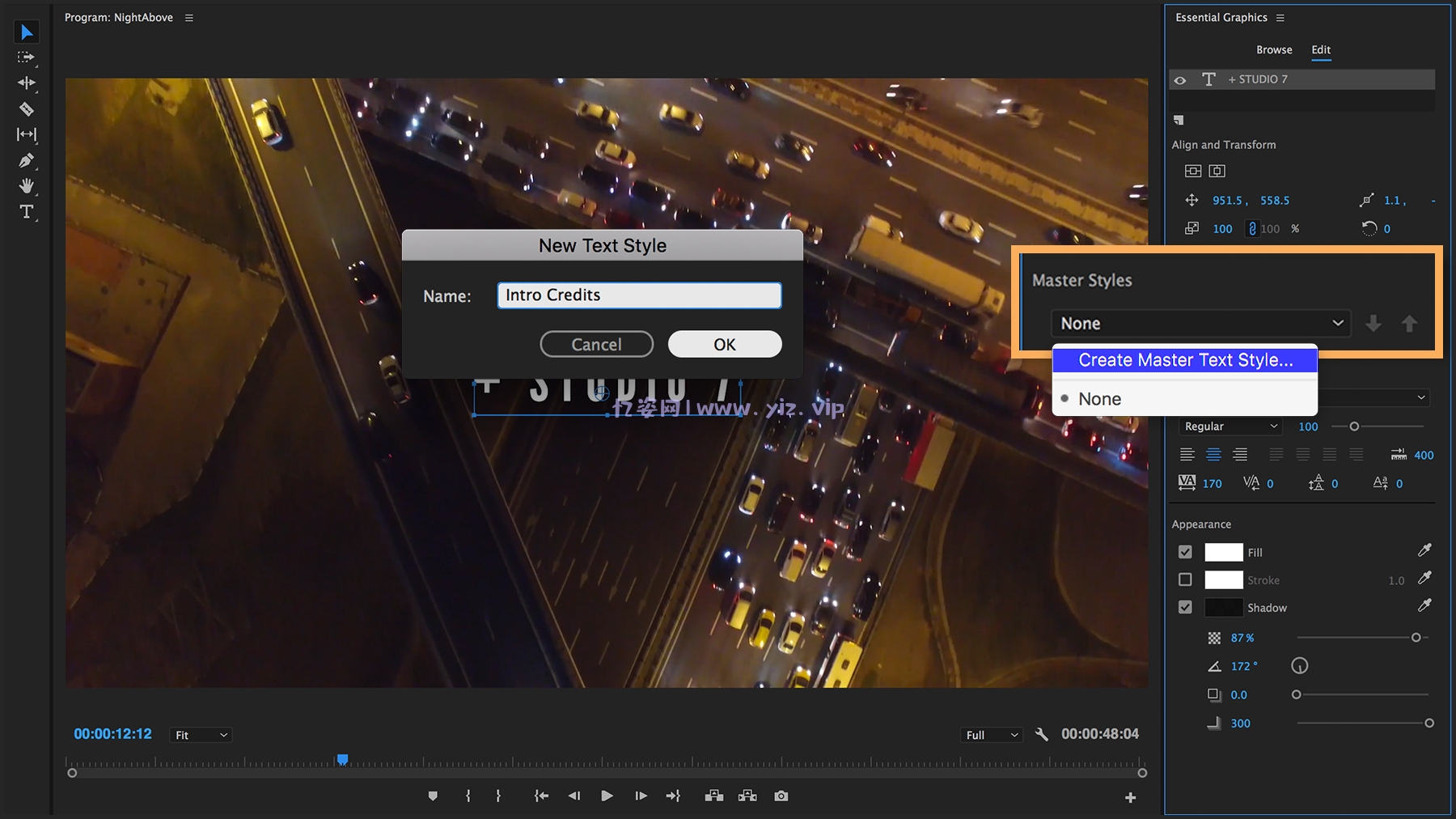
现在,您可以在 Program Monitor(节目监视器)中打开其它标题剪辑,在 Essential Graphics(基本图形)面板中选择并应用刚刚创建的主样式。 在 Program Monitor(节目监视器)中的文本处于活动状态时,可在 Essential Graphics(基本图形)面板中查看其属性。
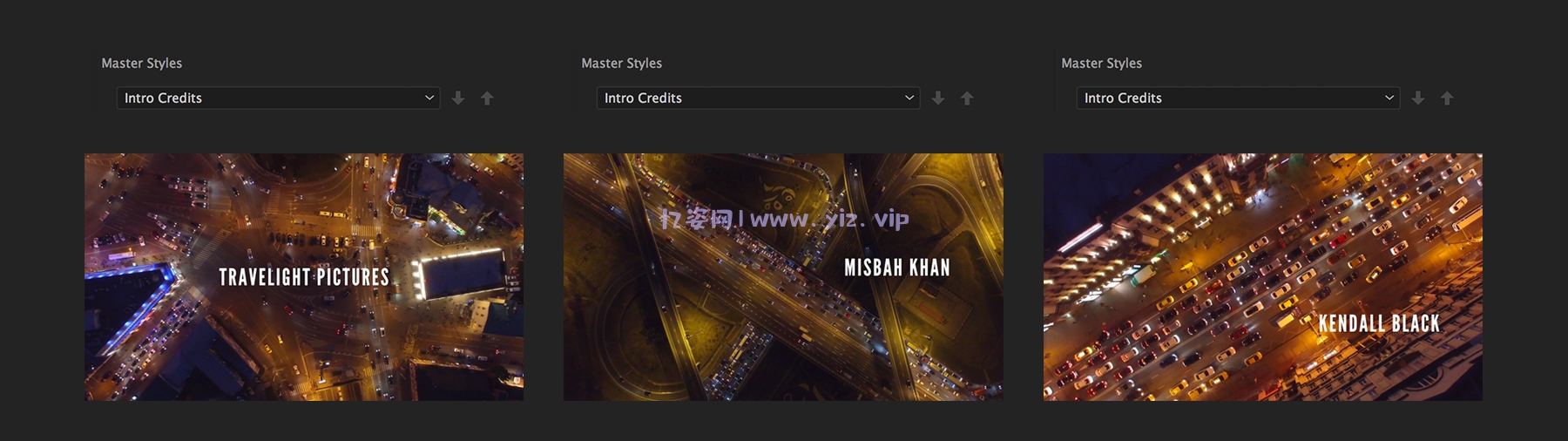
使用关键帧添加动态
要明显突出标题,可为应用于标题剪辑的效果设置任意参数值(例如,使用关键帧设置位置和大小),或在剪辑的开头或结尾添加 Cross Dissolve(交叉溶解)效果。Premiere Pro 附带的模板应用了以下创意效果: Convolution Kernel(卷积内核)、Fast Color Corrector (Blue Lens)(快速色彩校正器)(蓝色透镜)、Gaussian Blur(高斯模糊)和 Levels(Animated Diagonal Glow)(色阶)(动画对角发光)。
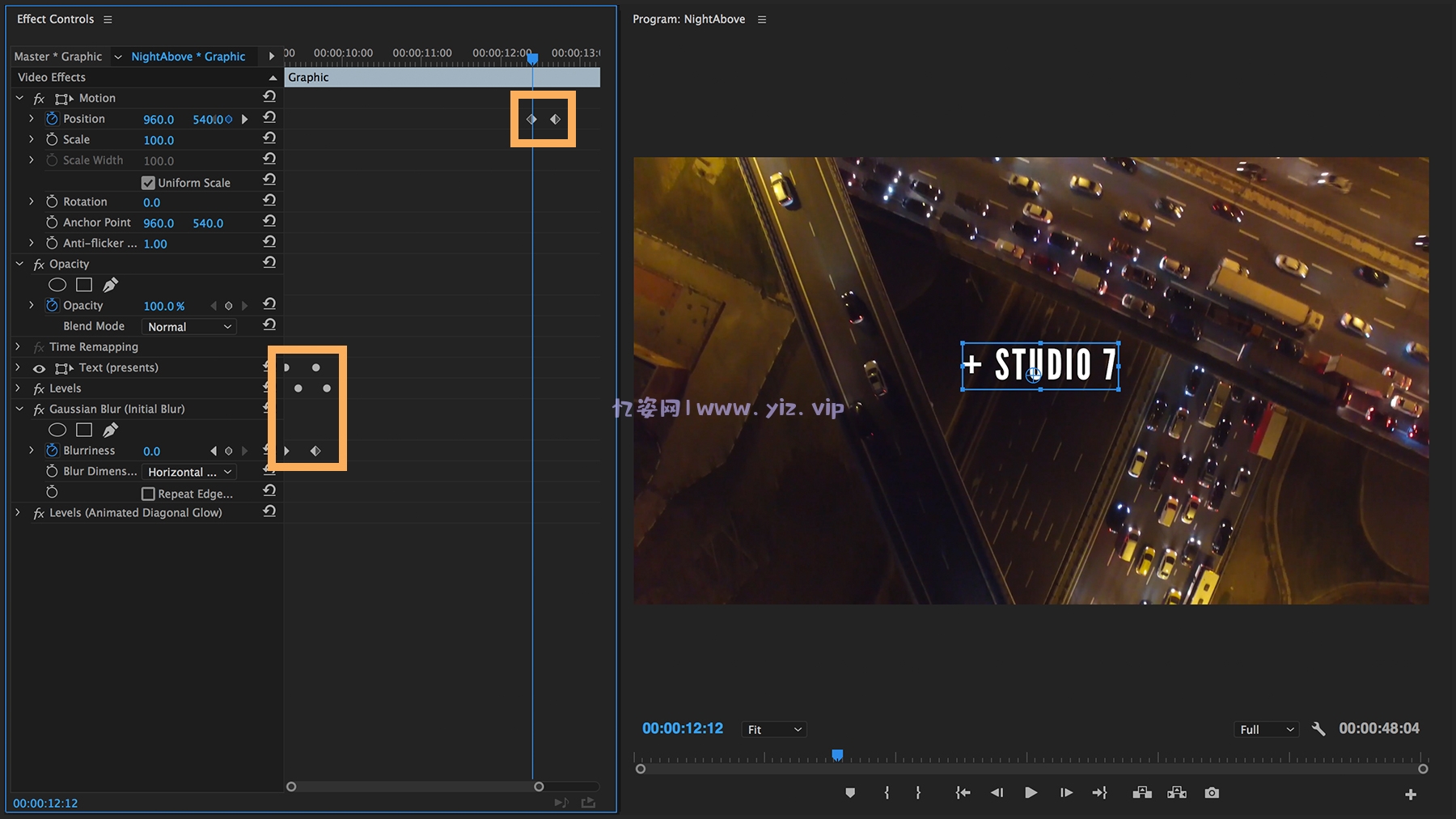
导出 Motion Graphics(动态图形)模板
在序列中选择一个标题剪辑。 在主菜单中选择 Graphics(图形)> Export As Motion Graphics Template(导出为动态图形模板)。 您可以重新命名模板,然后选择目标位置,可以保存到 Essential Graphics(基本图形)面板、本地驱动器或 Creative Cloud Library。 单击 OK(确定)。 您导出的模板可用于以后的项目,并可通过 Creative Cloud Libraries 共享。 稍后可通过 Essential Graphics(基本图形)面板或 Motion Graphics Templates(动态图形模板)下的 Library(库)访问这些模板。
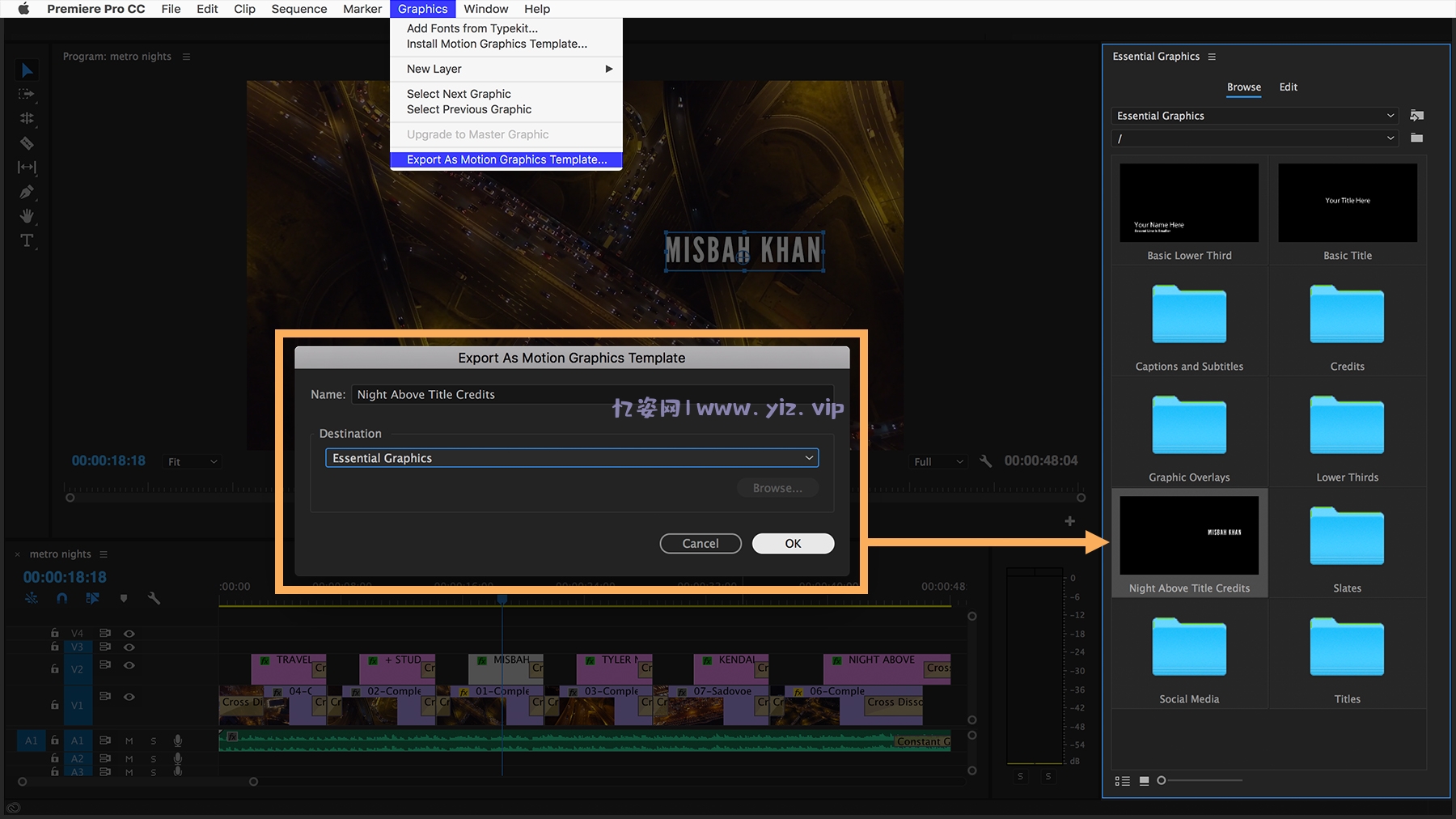


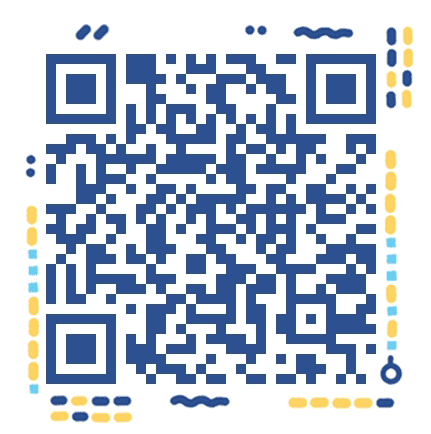
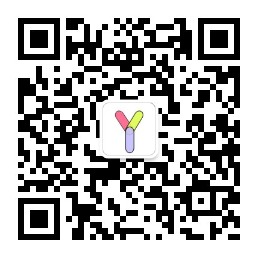
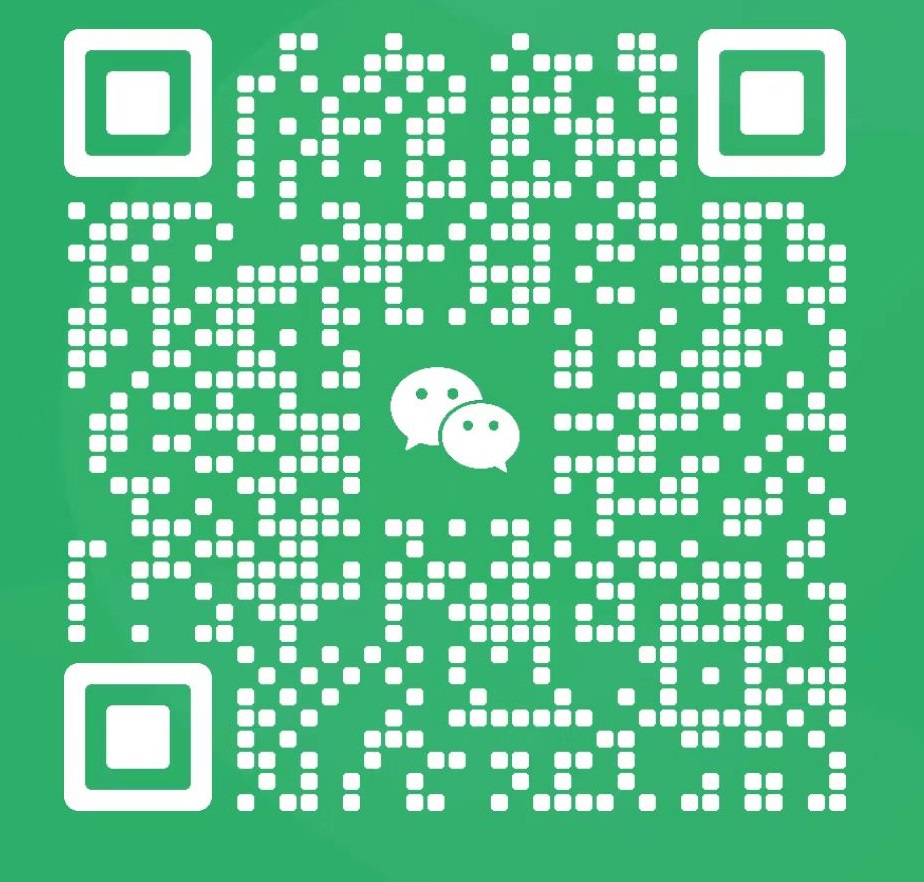
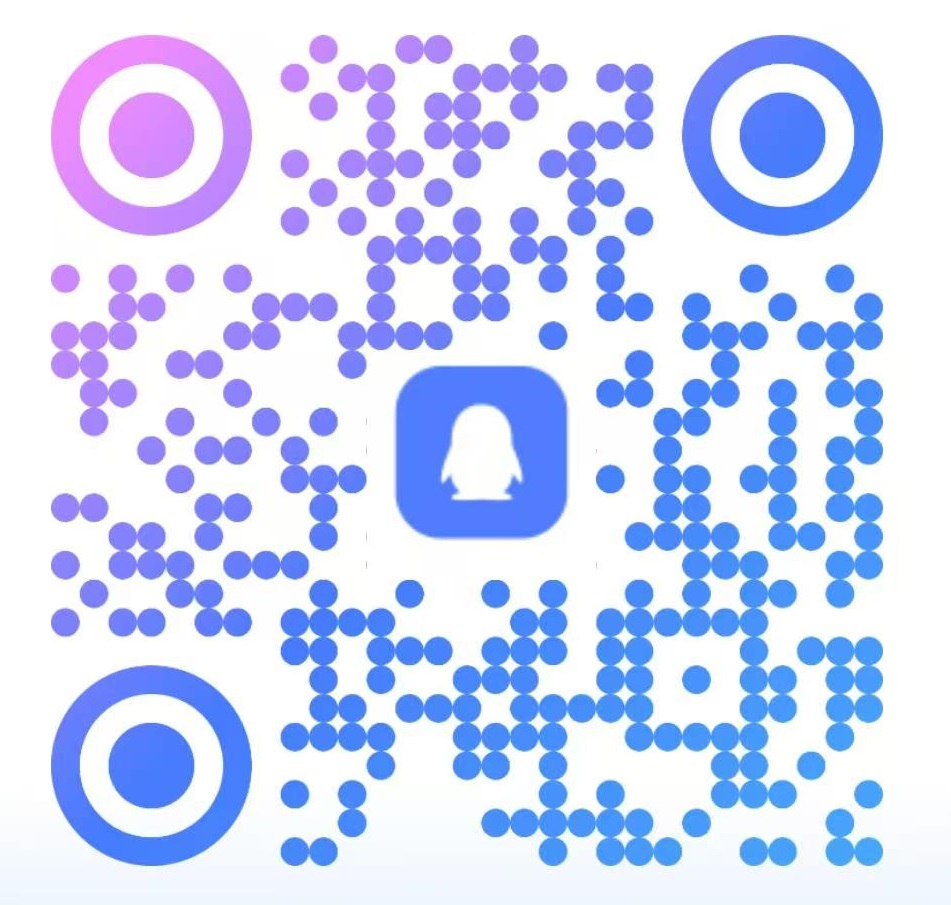
高数根深蒂固