Affinity Publisher是一款非常好用的逆天排版神器软件,有修饰和矢量图形处理功能!可以进行专业的排版工作,支持图文混排、首字下沉、插入表格、从母版创建页面等常用的排版功能。Affinity Publisher旨在帮助专业设计人员在每一版面、页面、杂志、书籍和数字出版物中实现最佳的效果,展现令人惊艳的排版和绚丽的色彩!凭借母版页,分割点差,网格,表格,高级排版,文本流程和完整的专业打印输出以及其他令人惊叹的功能。这种令人难以置信的流畅,直观的应用程序允许您将图像,图形和文本组合在一起,为杂志,书籍,小册子,海报,报告,信头和其他文档创建美观,随时可发布的布局。点差,网格,电子表格,高级排版,文本布局,完整专业打印和其他惊人功能等基本元素,可提供创建完美布局所需的一切 – 无论项目如何!专为先进技术而设计!还在等什么,喜欢的朋友快来下载体验吧!

Affinity Publisher破解版说明
基于官方正式版便携制作而成,内置破解授权激活文件,直接使用无需注册激活!
软件功能
一、坚固的DTP功能
1、页面母版硕士掌握
2、部分传播控制页面编号
3、相框表格字体管理器
4、资源管理器索引目录
5、对象存储的资产固定(锚定)对象
二、强大的层管理
1、拖放图层非破坏性调整图层在堆栈,图层,组,选择或对象级别应用调整和混合模式
2、在图层内剪切混合模式图层和对象混合范围(线性和非线性)
3、每个对象Blend gamma控件锁定子图层位置
三、文字和排版
1、导入Microsoft Word docx从Adobe InDesign导入RTF复制/粘贴
2、框架文本字符和段落面板文本样式
3、在路径形状文本的艺术性的文本文本
4、流动文本链接帧自动流动文本内容
5、拼写检查在您键入自定义词典时进行拼写检查
6、查找并替换交换文本样式正则表达式
7、高级排版,包括连字OpenType字体功能装饰(规则)和初始单词
四、用户界面
1、角色以任务为导向的工作空间多个文档视图
2、停靠或浮动面板全面的键盘快捷键和修改器可自定义的键盘快捷键
3、可自定义的工具栏
五、设计辅助工具
1、直观的平移令人难以置信的变焦范围可保存的变焦视点
2、像素精确对齐多对象对齐和分布智能对象缩放/锚定的约束
3、动态捕捉指南网格标尺和列指南
4、捕捉,引导,网格和基线网格管理器自动和固定网格(带颜色/不透明度控制)可移动的展开原点,重新计算引导位置
5、流动文档历史记录<8192步骤使用文档保存历史记录(多会话)用于即时工具更改的键盘修改器
六、矢量要领
1、精确钢笔工具移动工具移动,缩放,变换从可移动原点旋转
2、用于微调矢量的节点工具可自定义的微调距离铅笔工具
3平滑渐变添加不透明度/噪声以填充和描边作为实心填充/渐变可自定义的几何形状
七、专业的色彩支持
1、每像素16位颜色深度CMYK,Lab,灰度和RGB颜色模式颜色面板(RGB,HSL,LAB,CMYK,灰度)
2、色板面板(Apple *,System *,Web安全颜色,蜡笔)颜色选择器工具(可识别颜色模式,从屏幕上的任意位置选择)全局颜色
3、颜色浅色PANTONE?颜色支持ICC颜色配置
4、导入Adobe Swatch Exchange(ASE)调色板(包括专色)
软件特色
1、壮观的布局
借助母版页、对开跨页、网格、表格、高级排版、文本流和完整的专业打印输出和其他惊人功能,Affinity Publisher 可满足一切项目的完美布局的所有要求。
+ 双页跨页
+ 实时母版页,包括嵌套母版页
+ 具有智能缩放选项的图像框
+ 文本换行与精细填充控制
+ 自定义形状的文本框
+ 在文档中链接多个文本框
+ 高级参考线、网格和对齐
+ 表格和自定义表格格式
2、足以匹配文字力量的文本
摆脱令人厌倦的传统文本布局的束缚。让 Affinity Publisher 帮助您以创造性的新方式可视化文本,并在文档中无缝流动。
3、完美的图形
无论简要要求如何,都可以依靠 Affinity Publisher 来处理期望的所有标准文件类型,让您可以自由地创建最激昂的内容丰富的组合设计,从多个源中提取栅格或矢量资源。
+ 使用完整资源管理器链接或嵌入图像
+ 放置 PSD、AI、PDF、JPG、TIFF、PNG 或 Affinity 文件
+ 将图形固定为浮动或与文本对齐
4、微调图像
确保图像与布局的亮度相匹配。Affinity Publisher 附带了一整套强大的非破坏性调整图层,可以在文档中进行重要的图像校正。
5、先进的设计工具
使用功能强大的钢笔、节点和综合形状工具在布局中创建和编辑矢量图形,所有这些都可以精确控制渐变和透明度。
+ 精确设计的钢笔和节点工具
+ 线性、圆锥形、放射状和位图填充
+ 用于添加、减去、组合和分割形状的布尔运算
+ 添加图层效果,包括阴影、发光和斜面
6、无与伦比的兼容性
导入和导出到所有主要栅格和矢量文件,包括分层 PSD、PDF 和 EPS 格式。
7、色彩尽在掌控
Affinity Publisher 可以处理 RGB、LAB、灰度和 CMYK 色彩空间,并可对打印的专业色彩要求进行高级控制。
+ 端到端 CMYK
+ 专色支持
+ 包含 Pantone 库
+ ICC 颜色配置文件
8、专业输出
Pantone 支持、端到端 CMYK 和 ICC 颜色管理只是其中一部分。您还可以打开、编辑和输出 PDF/X 文件,设置套印控件以及添加出血、修剪和裁切标记,实现出版就绪输出。
使用说明
1、渐变掩蔽
使用新颖的透明度工具,可以在Publisher中快速创建淡入淡出的图像。选择任何对象(可以是图像,甚至是文本)并拖动工具以创建定向羽毛。您可以通过拖动黑白手柄来控制羽毛的起点和终点,并可以拖动中点标记来扭曲图像消失的速率。
2、段落小组
这些面板可以控制布局的各个方面,而Publisher可以在视图中显示您需要的所有内容,而无需打开单独的对话框。在“段落”面板中,您可以弹出用于制表符,对齐方式,流程选项,项目符号等的打开部分。创建首字下沉时,您不仅可以设置行数,还可以设置从大写到文本的距离(InDesign中的繁琐过程)。您也可以直接从面板为样本指定样式。
创新的“初始单词”部分允许您为段落的第一个单词指定字符样式 – 您可以选择单词的数量,或选择一个结束字符,然后停止该样式。如果你想要一个段落的前几个单词是小写的,但是需要根据上下文改变数字,这是一个很大的帮助。
3、字符和图层面板
“角色”面板提供对角色装饰,笔触,倾斜,前导,字距调整和跟踪的访问,以及打开和关闭连字以及选择字体特定的字形。它还允许轻松设置光学对准。
“图层”面板列出页面上的每个对象,显示图形的缩略图和文本对象的前几个单词。这些元素可以直接从该面板显示或隐藏,也可以正面和背面重新排序。您甚至可以在文本图层中拖动图像,以将文本用作图像的剪贴蒙版 – 这是解决复杂问题的一种非常简单的方法。
4、文档创建
标准的“新建文档”对话框允许您设置大小,单位,边距等。如果您要创建要在本地打印的作品,可以使用按钮直接从打印机检索可打印的边距; 这是一项重要的创新,肯定会吸引商业用户。
与InDesign中一样,“页面”面板允许您指定页面水平显示,而不是相互低于。您可以选择文档是从左侧还是右侧页面开始。
5、文字框架
与文本框架有关的所有内容都包含在一个单独的“文本框架”面板中,默认情况下该面板是隐藏的(但您只需查看“视图”菜单的“工作室”部分即可找到它)。这显示了列数,列宽以及平衡这些列中文本的能力。它也是您设置填充和描边,插入,垂直对齐和基线网格的位置 – 如果需要,您可以为每个文本框设置自定义网格。
您甚至可以在宽度不均匀的单个文本框架中创建列,只需左右拖动装订线即可。如果你偶然做到这一点,这可能令人不安; 可能是当最终版本发布时,他们实现了一个修饰键来产生这个结果。
Affinity Publisher充斥着小型创新,例如完全可自定义的网格,全面的图层效果以及允许您在编辑中来回切换的历史记录面板。
特别感兴趣的是能够使用键盘快捷键微调文本。例如,除了使用标准快捷方式更改文本大小外,还可以添加Option / Alt键以0.2pt的增量增加或减少文本。
除了“文档设置”面板之外,还有一个“扩展设置”面板,允许您为文档中的指定跨页设置不同的大小和方向。
它还将为Affinity Photo和Affinity Designer提供内置启动器,以便您更加流畅地编辑内容。
6、排版控制和造型
Affinity Publisher软件可以很好地控制排版。您可以更新样式一个文本样式面板。
它使您能够执行链接文本框架,这意味着您可以链接溢出文本。
亲和设计器中的Baseline Grid选项为文本样式添加了一些乐趣。
Text Wrap允许我们在透明图像周围包装文本。
在Affinity Publisher中抓取笔工具并绘制一些线,然后在路径上使用文本工具写入。
7、将页码添加到页面
现在使用Affinity Publisher,轻松插入页码。转到母版页,使用文本工具选择并突出显示,然后转到工具栏并单击文本=>插入=>页码。母版页的更改将影响所有页面。
8、表中的内容
编写内容表通常是繁琐的工作,但使用Affinity Publisher,它并不像您想象的那么困难。您将在Text =>目录中看到的选项之一=>插入目录,然后您可以选择制作内容表并调整设置的选项。
9、资产/ UI
Affinity Publisher提供在处理Project时使用的资产。这些范围包括图标,控件,字形等。
10、图像和框架工具
图像谈论的不仅仅是文字。您现在可以将图像链接到文档。图像是描述重要事物的重要部分。Affinity Publisher为我们提供了一些图像工具。放置图像工具和图片框工具可用于图像放置。
11、表
信息表是按行和列排列的一组事实。我们可以在不同行和列的Affinity Publisher中创建Table,并且可以轻松更改表格的外观,颜色样式。使用表格文本工具绘制表格。
12、技巧和窍门
如果你没有看到Pannel / Tabs,你可以去查看=> studio并选择你没看到的Panel / Tabs。此外,您可以单击重置以重置所有面板位置。
Document =>资源管理器。在这里,您可以查看图像当前是嵌入还是链接。您可以从嵌入式更改为链接式; 这将有助于减小文件大小,如果您更改该文件夹中的图像,它将自动更新文件中的图像。
13、图层
你可以把每一层都想象成一个衣柜抽屉里的个人抽屉。在那个抽屉里,你可以把衬衫或衬衫叠在一起。在图层管理中,这些衣服是我们单独的矢量对象,有时是重叠的,有时不是。使用我们的类比,如果您的抽屉柜是透明的,并且您从上方直接向下看,您会看到前景中最顶层的抽屉内容,背景中的底部内容以及其间所有其他内容。
所有图层管理都从“图层”面板执行。
以下是有关图层的一些要点:
图层的顺序很重要。面板顶部的图层显示在文档视图的前景中,背景中的最低图层。
图层属于发布页面,不属于全局。
任何选定的图层都会突出显示,这样您就可以随时查看正在处理的图层。
您可以创建子图层,子图层是嵌套在父图层下的子图层。子层非常适合用作更复杂文档中的额外级别的对象组织。
可以隐藏任何图层,以排除其图层对象在设计中显示。
如果您使用母版页,您将看到有一个专用的主图层。这对于您的出版物中的每个页面都是唯一的。通过将主图层拖动到图层堆栈的顶部,可以将主页面项目显示在出版物的每个页面中的所有其他项目之上。
使用母版页时,主图层上的纯橙色标记表示链接的母版页内容。虚线橙色标记表示编辑或分离的帧内容。
14、特殊层
除标准图层外,还可以创建其他类型的图层:
遮罩层特殊图层,允许您定义隐藏的内容以显示下方的图层。
调整图层 – 可用于修正或增强下方图层的特殊图层。


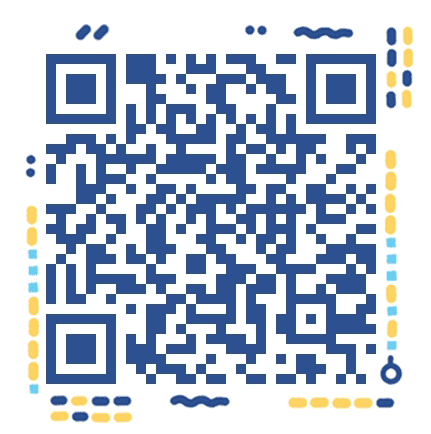
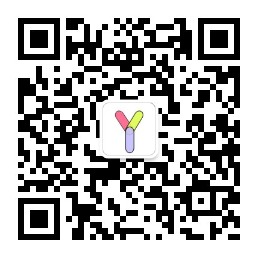
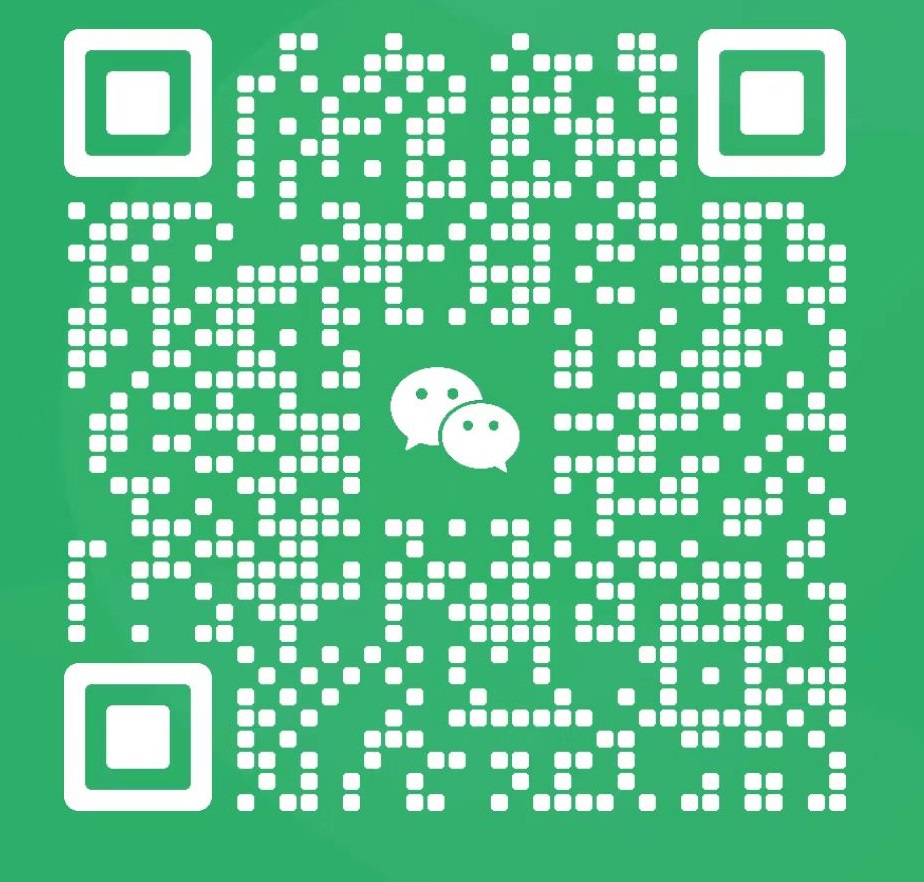
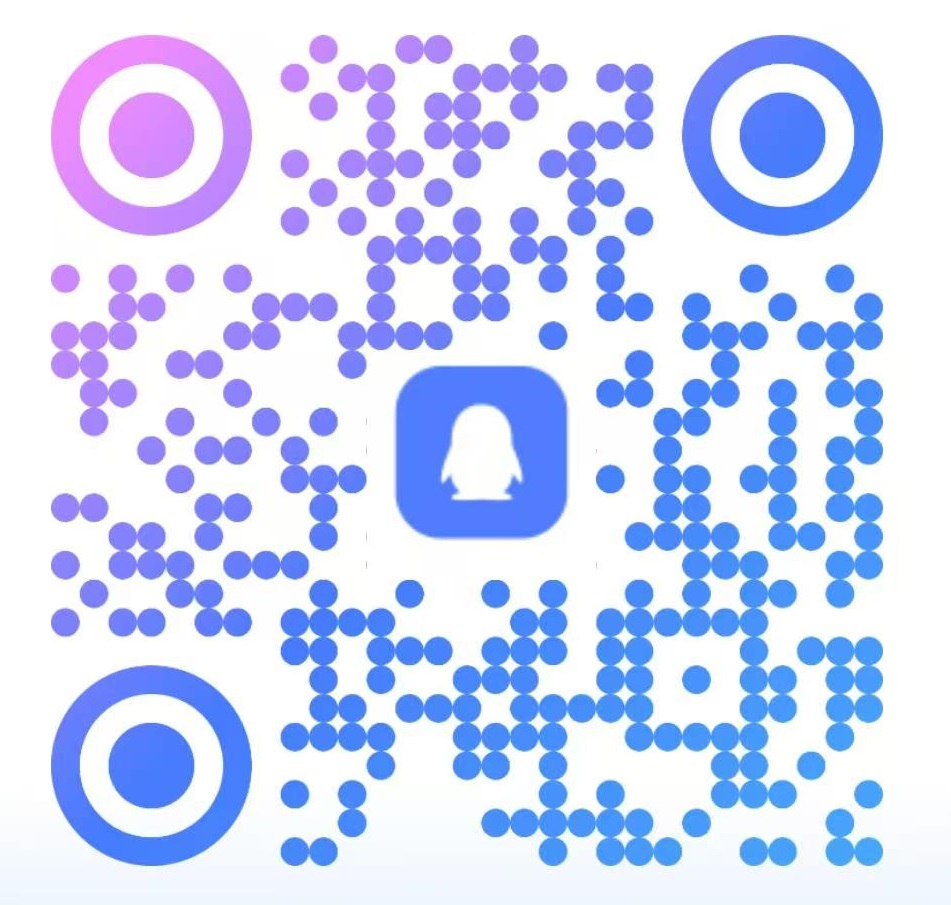
哇哦w(゚Д゚)w