过去的一年里,流行词汇中 Vlog 绝对占一席之地,视频社交的时代来了,作为普通人的我们也可以制作出富有特色的视频来展示自己的生活、工作,更可以在视频中输出自己的价值观,寻找有共鸣的小伙伴们。视频拍出之后,需要进一步剪辑才能够成为成熟的作品。

以前提到剪视频,我们的刻板印象都是电脑上操作复杂的软件和大量的时间,随着 Vlog 井喷发展和我们对移动设备的依赖,一些视频类应用也能够进行简单的视频剪辑了。
不过这些应用受限于自身功能与定位,剪辑功能并不完善,这时候就需要用更加专业、操作又不那么复杂的应用来进行进一步剪辑。
今天给大家介绍的这一款就是 iOS 端功能强大到可媲美 Final Cut Pro X 和 Adobe Premiere 的视频剪辑应用:LumaFusion。
接下来我将以一个完整的视频剪辑过程为例,为大家介绍 LumaFusion 的功能。
导入素材
打开 LumaFusion 页面是这样的,主页面我进行了标注如图。
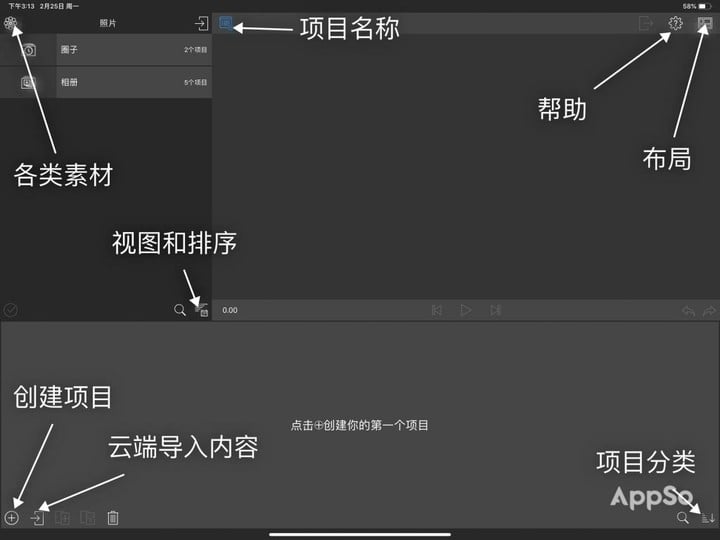
首先创建一个项目,设置一般选择默认即可,然后打开左上角「源(各类素材)」按钮选择相册中的视频选项,未剪辑的素材就展示出来了,然后点击任意一个素材,右侧可播放预览,按住此素材拖动到下方编辑区域或双击视频素材,即可针对这一个项目进行编辑。
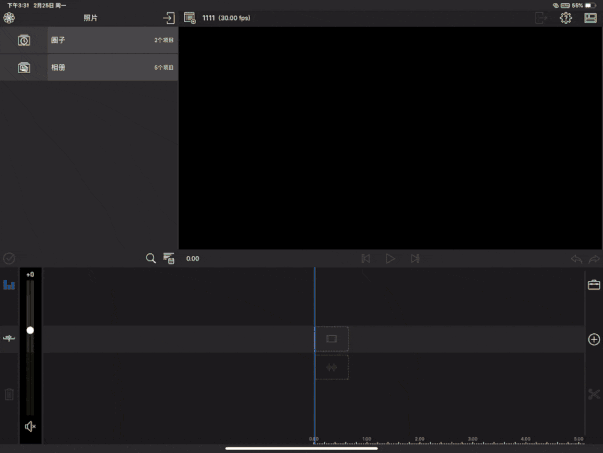
用作演示的视频是我直接拍摄的,所以存储在相册中,如果想从其它应用导入也是可以的,而且 LumaFusion 支持的格式也非常多,比如我从录音应用中导入一段音频,首先打开录音应用,然后点击已经录好的音频选择分享按钮拷贝到 LumaFusion 中,就完成了;所有外部导入的内容都存在于左上角「源(各类素材)」的已导入文件夹,而且不同应用导入的内容 LumaFusion 会在已导入中创建不同的子文件夹来进行管理。
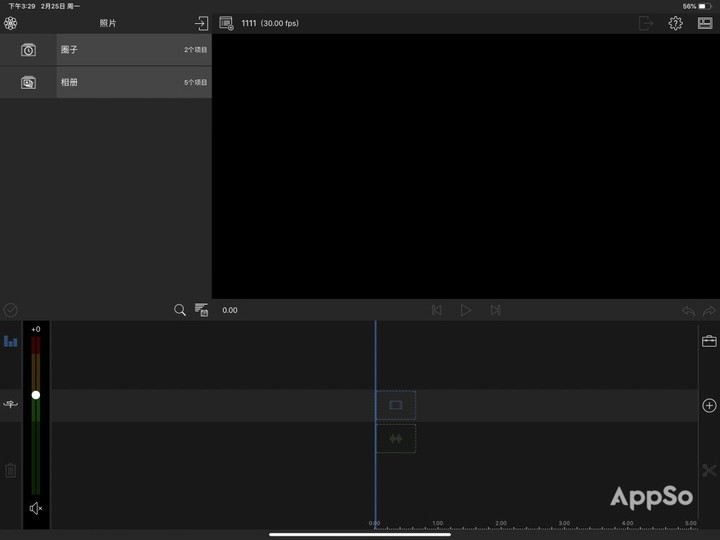
另外它还支持云端导入项目,点击图中标注按钮即可选择从不同的云端导入内容。
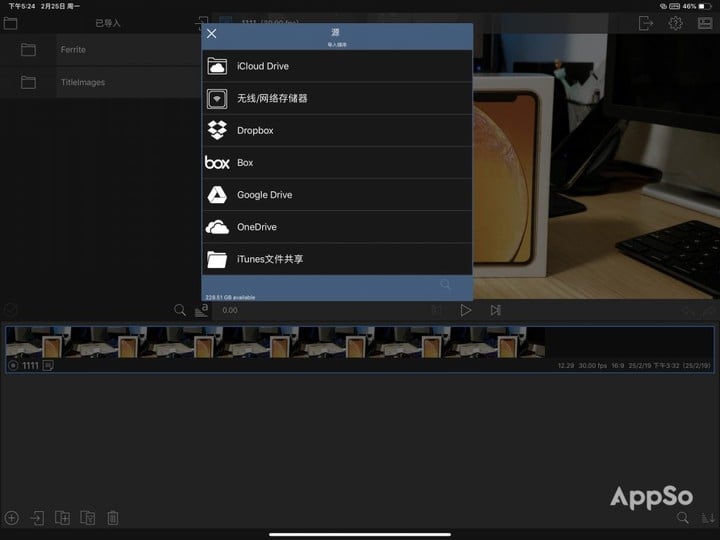
视频剪辑
视频最终的呈现效果,我们希望它是完整流畅的,因为录制前的大纲我不会列非常详细,录制过程中也会有一些新的想法,所以我个人的录制习惯呢是一小段一小段进行,之后针对每一段进行剪辑后再拼成一段完整视频。
1. 单段视频时长裁剪
如果你的视频仅需要截取其中片段,在右侧预览窗口中,可以看到这几个按钮,分别是进点、后退键、播放键、前进键、出点,要调整素材时长,就用到两边的进点与出点,选择进点的方式可以点击它或在预览视频中向下滑,出点则为向上滑,截取一段片段就完成了;
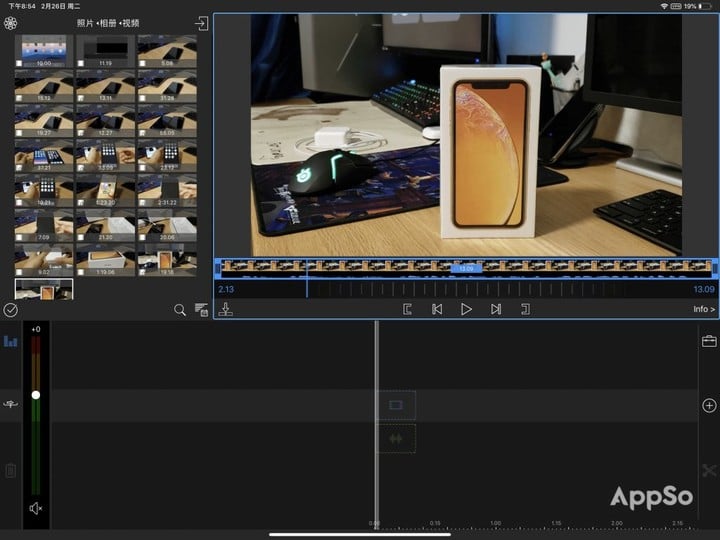
还有另一种方法是拖动进度条上方蓝色条的两端来选择要裁剪的片段,如果不需要其它操作,拖动它到下方编辑区域即可,已经选定的素材下方会出现「√」符号,表示这段素材已经初步裁剪完毕等待进一步剪辑中。
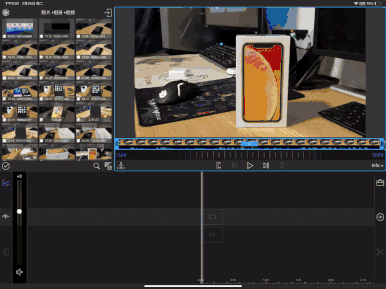
多段视频按顺序添加可以点击预览窗口左下角按钮,点击它就表示正在预览的这段素材会添加在下方最新位置,而不会覆盖前面的素材,当然也可以在左侧双击视频来进行这个操作。
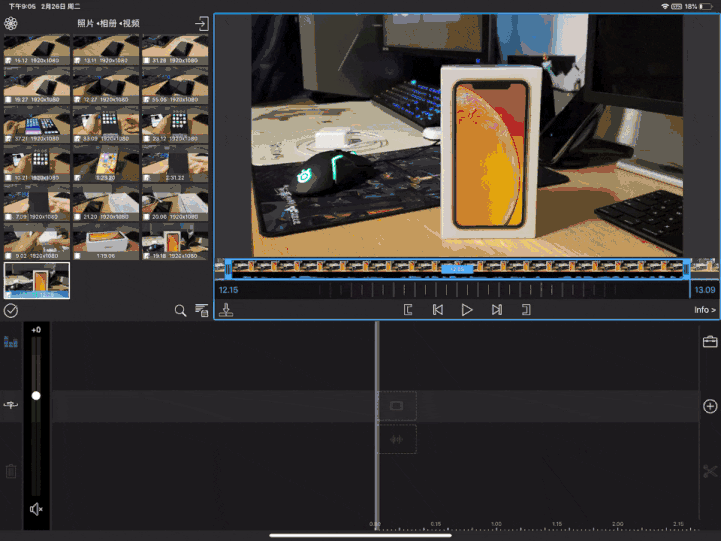
2. 视频切割与删除
录制的素材,我想去掉中间一些不必要的内容,某一段想加速进行,但编辑是针对整段素材的,这时候就需要对视频素材进行切割,使它变为几小段再分别进行编辑。
切割的方式有两种:
一种是直接在预览页面进行,预览页面中拖动蓝色选择条选择某段素材,之后拖动或点击左下加入按钮放入编辑器,之后预览素材中再选择另一段放入即可。
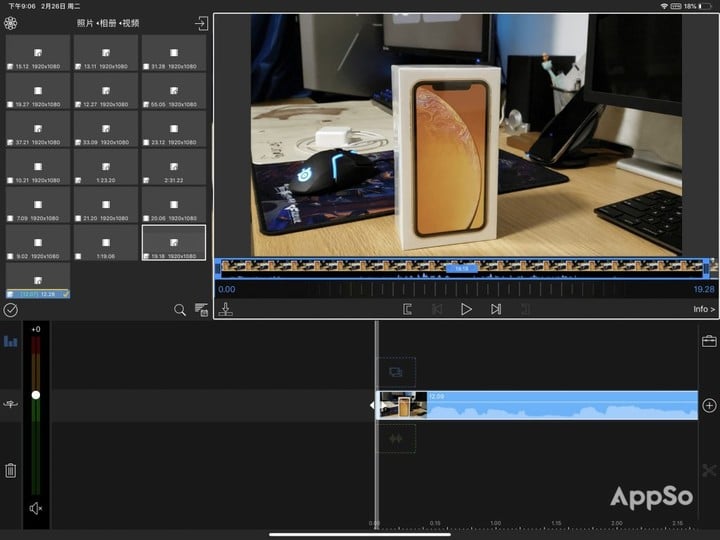
另一种是在下方编辑器中对某一段素材进行切割,点击要切割的素材拖动进度条到想要切割的时间点,点击右下剪刀按钮即可分割素材。
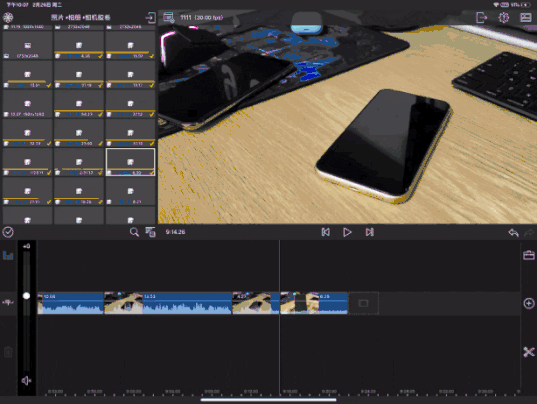
视频切割完毕,某一段是多余的要删掉的,点击此段素材,出现蓝色边框为选中,之后点击左下角垃圾桶按钮即可删除。
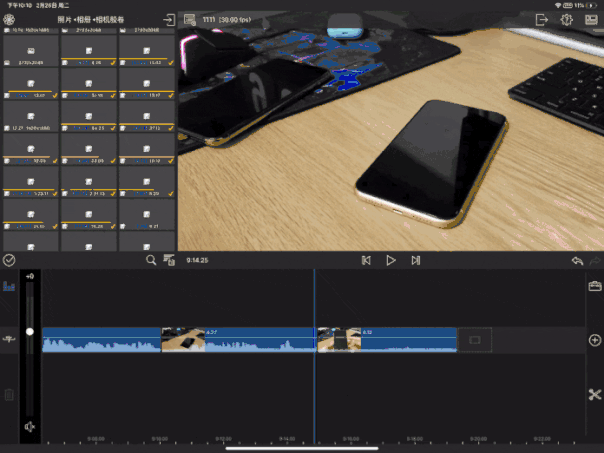
3. 改变视频速度
视频中某一片段节奏较慢,我要将它速度变得更快;某一段内容需要慢速讲解,这时候就用到速度更改功能。
双击需要改变的素材,可以看到功能非常多,这里先不做介绍,主要来看下速度调节功能,点击下方速度&倒放按钮,拖动进度条即可实现视频速度更改,视频速度更改后,声音不可避免会发生变化,如果想保持原音,电量右下角的「保持音频音高」按钮即可。
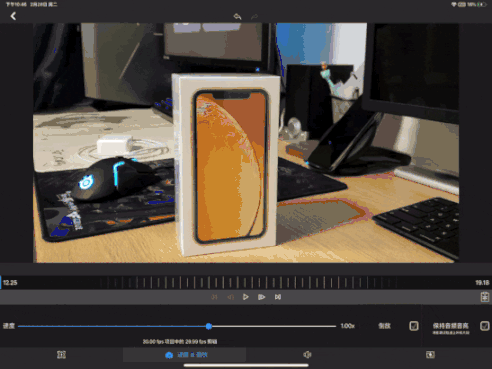
滤镜与特效
录制的过程中,可能某段时间的光线没有把握好,所以录出来效果令人不太满意;我自己录视频的时候基本是晚上,靠台灯补光有时候会让视频颜色有所偏离,此时可以利用滤镜来进行矫正。增加滤镜同样双击要编辑的片段,点击特效按钮,可以看到预设的一些滤镜效果.
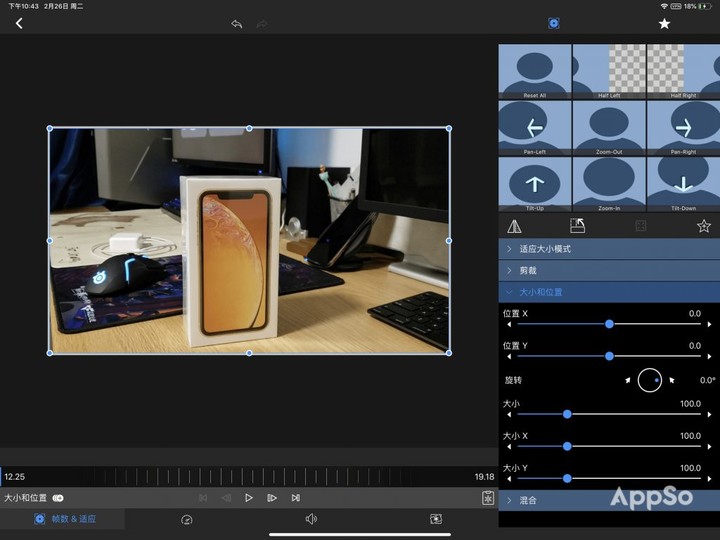
当然还有其它特效功能这里先不赘述,滤镜中的「原创」功能非常强大,利用它,我们可以自己随意调节视频显示效果直至满意为止,点击「星星」图标可以将刚刚自己设置的效果添加为预设。
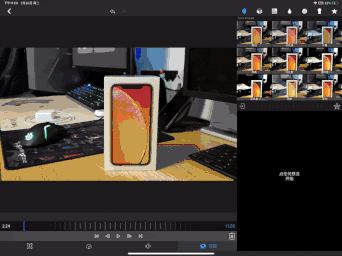
这样下段视频想要应用此种滤镜的话,可以直接选中该段视频,点击右侧工具箱按钮选择「预设」点击对应的滤镜效果。
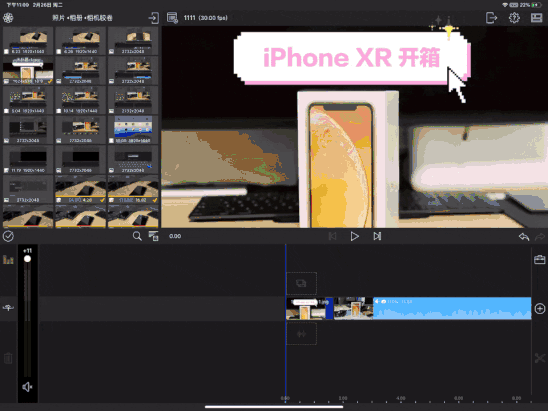
转场与背景音乐
1. 转场
视频基本剪辑完毕,但是每个片段之间转换太直接,所以要加一些转场来让它不那么生硬,LumaFusion 中预设了一些转场效果,不过其中一些需要付费使用,当然我们可以收藏一些喜欢的转场效果来导入使用。
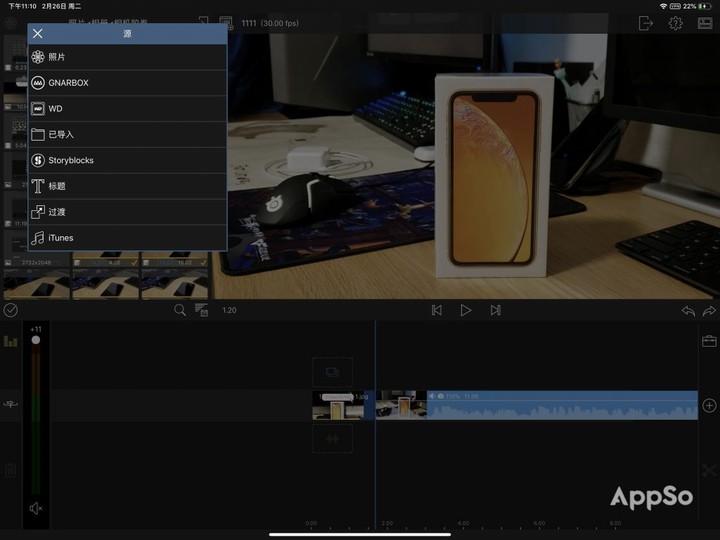
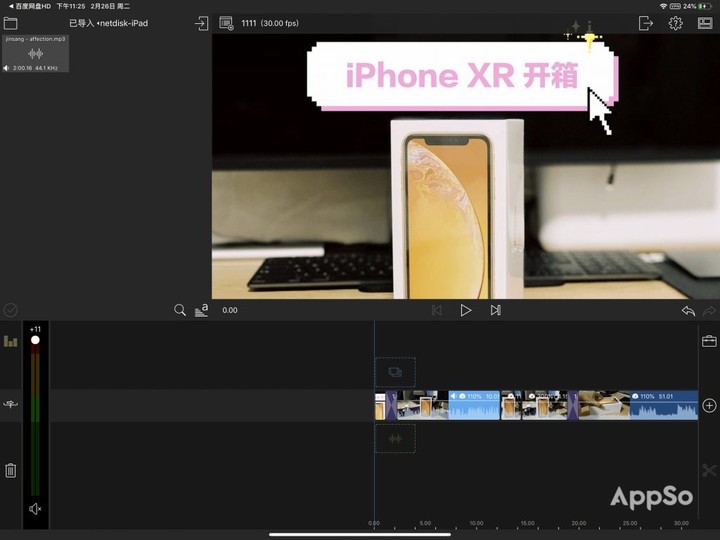
2. 背景音乐
合适的背景音乐会让视频增色不少,LumaFusion 中同样预设了无版权音乐库供我们使用,但是这里面歌曲太少了,同样我们可以从外部导入一些喜欢的音乐来使用。
我选择从百度云中导入一首,但是点击导入按钮发现并没有百度云这个选项,如何导入呢?首先打开百度云盘,选择一首音乐,然后点击分享按钮选择「拷贝到 LumaFusion」,之后打开 LumaFusion,这首音乐就已经出现在「已导入」项目中了。
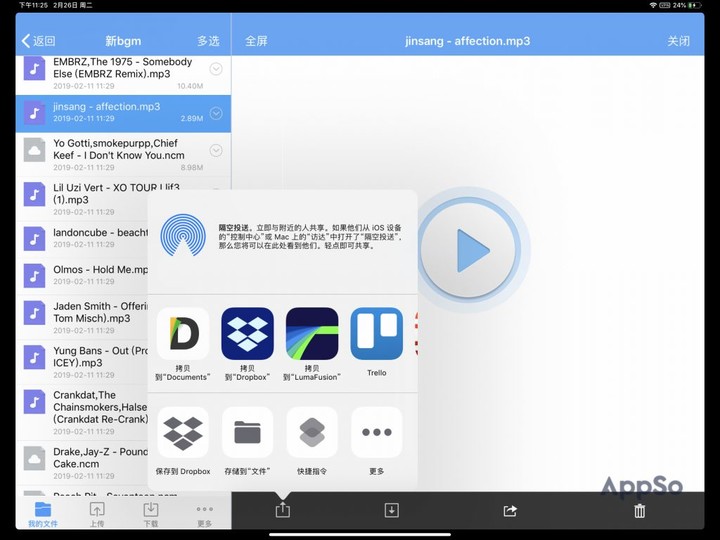
音频同样可以预览,选择自己喜欢的片段。
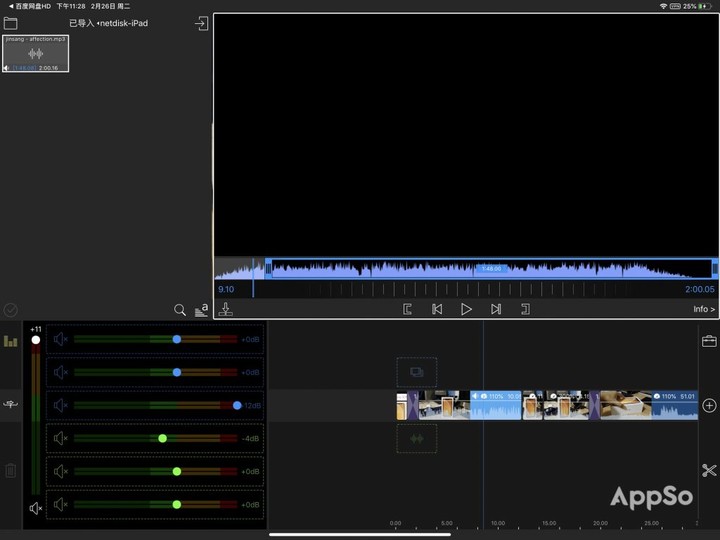
将它设置为背景音乐,拖动到音轨中,LumaFusion 支持多音轨剪辑,我因为视频声音觉得合适所以不将音轨与视频分离,直接添加 Bgm。
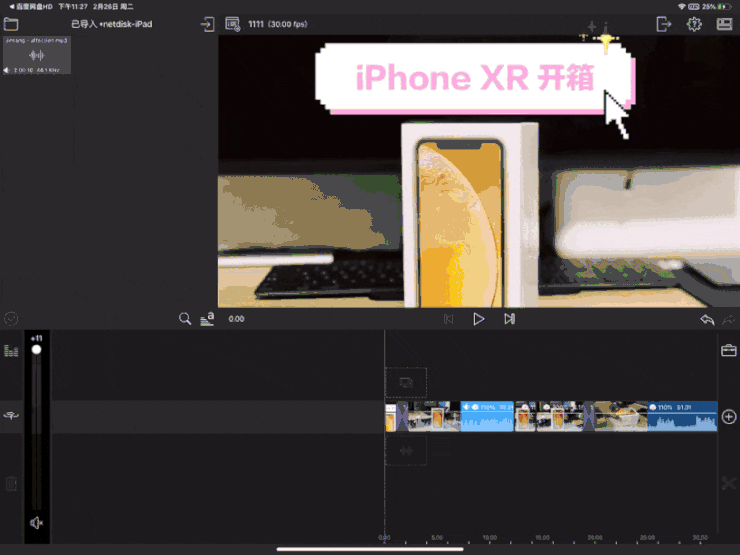
添加好之后发现背景音有点大,说话声音都被盖过去了,此时点击左侧的混音器按钮,点击对应音轨上的音量调节按钮,将背景音乐声音调小至合适音量。
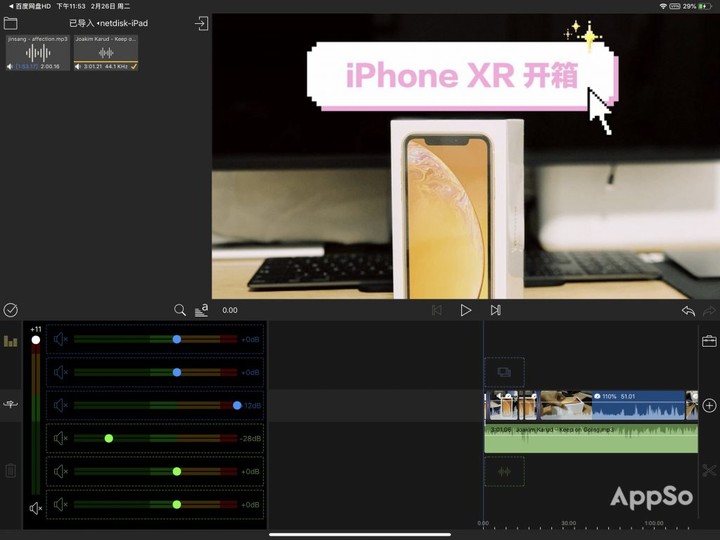
视频导出
此时,视频已经剪辑完成,可以导出了,点击项目右侧的导出按钮,可以看到有几个选项可选择,常规选择「电影」即可。
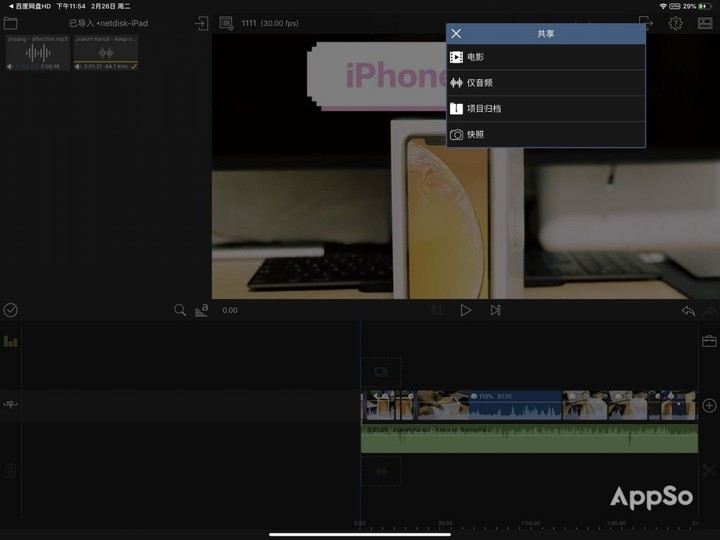
可以将项目导出到相册、直接发布至 YouTube、存储在云盘中等,选择导出到相册(照片),这里可以进行视频的设置,调节分辨率、帧率、视频质量等等,选择好之后点击右上角导出按钮。
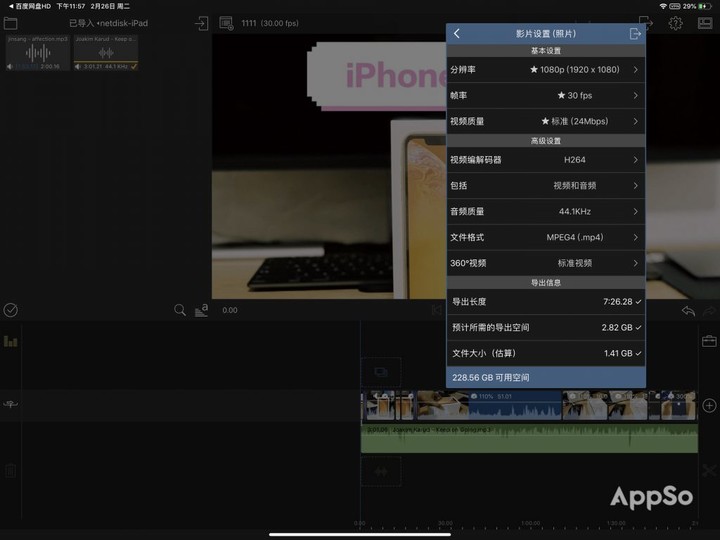
现在视频已经在导出过程中了。
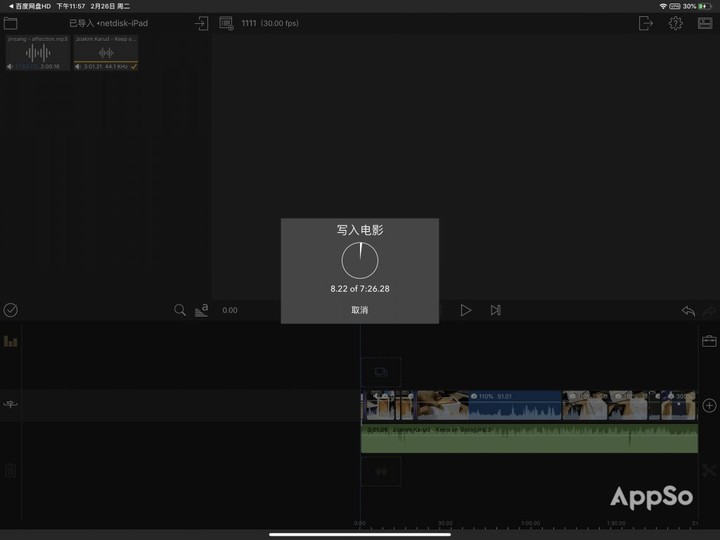
导出完毕,打开相册就能看到刚刚剪辑好的视频了。
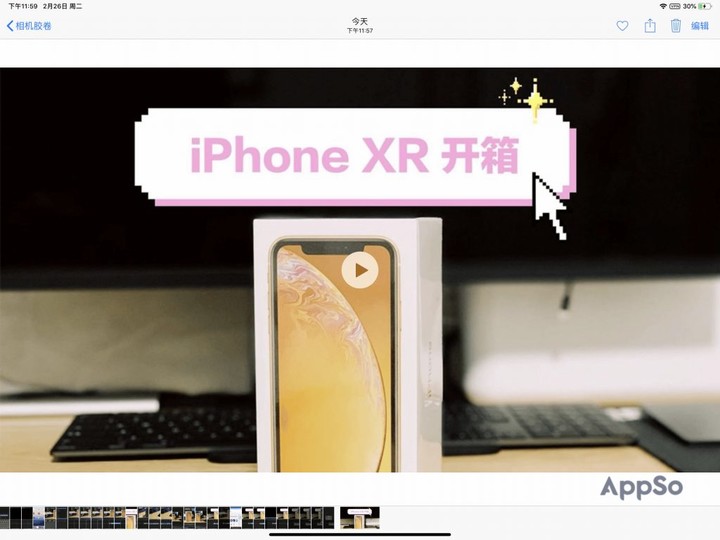
总结
以上就是 LumaFusion 的简单介绍,剪辑过程中可以看到它还有更多更丰富的功能,能够满足日常剪视频的需求,相较于 iMovie 来说,它更为专业灵活。
如果你想做一个 Vlog 博主或视频产出者,LumaFusion 完全能够成为你输出视频内容的得力助手。
LumaFusion 售价 ¥128,支持 iPhone、iPad 和 iPod Touch。


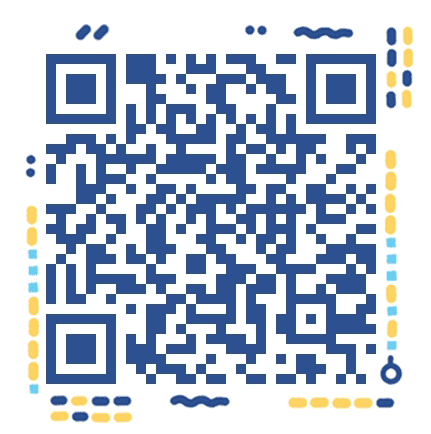
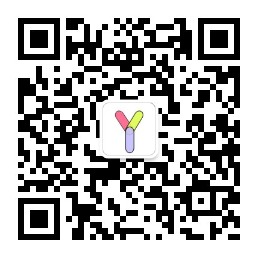
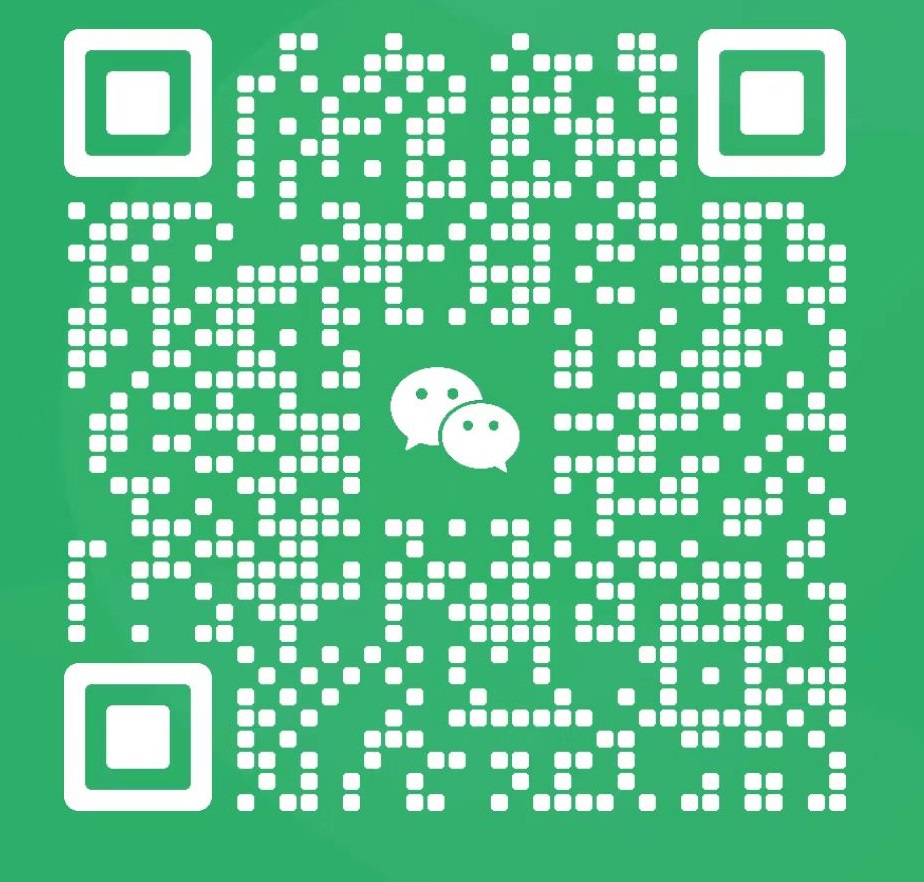
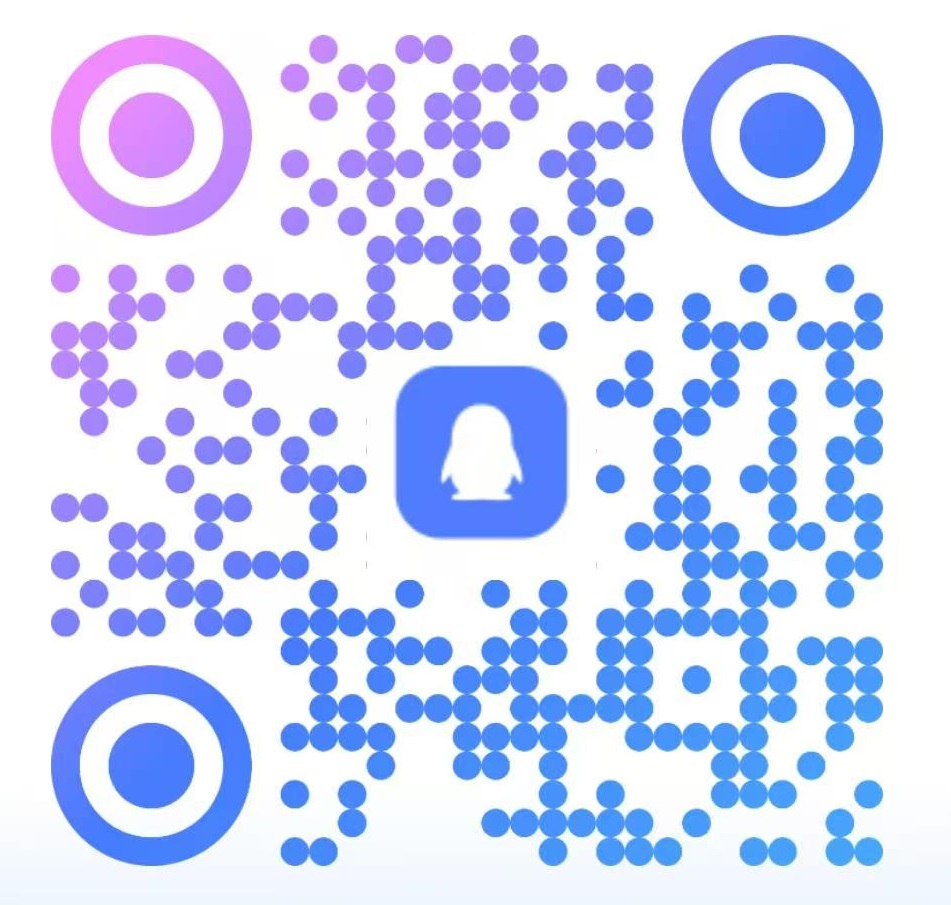
我居然看完了。。。