短视频、Vlog 的流行,让视频剪辑也变成了一项普通人必备的技能,以前的视频剪辑都是用 PC 上的功能丰富的软件,虽然功能强大但学习成本高、也不够便携,初学者很难快速上手。
所以大量视频剪辑 app 应运而生,功能强大且操作简单,现在想要剪一段几分钟的视频,只需要拍摄好素材之后再在手机上操作,简单的甚至只需要几步就能完成剪辑工作。
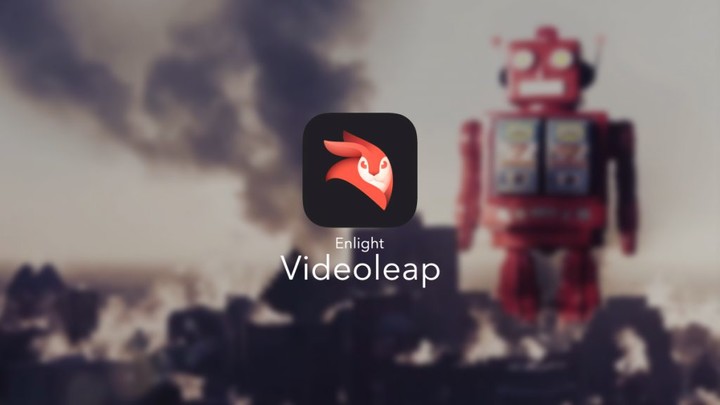
Videoleap 就是移动设备视频剪辑应用中的佼佼者,它让剪视频这件事不再是专业人士的特权,人人都能轻松做出漂亮精致的视频。
接下来我将以几个比较热门的视频效果为例,为大家详细介绍 Videoleap 的功能。
什么是 Videoleap?
首先介绍一下 Videoleap 基础工作流程。
打开应用主页,最上方区域是项目管理和订阅,中间可以预览视频,下方「+」部分是视频编辑页面,最下方是工具栏。
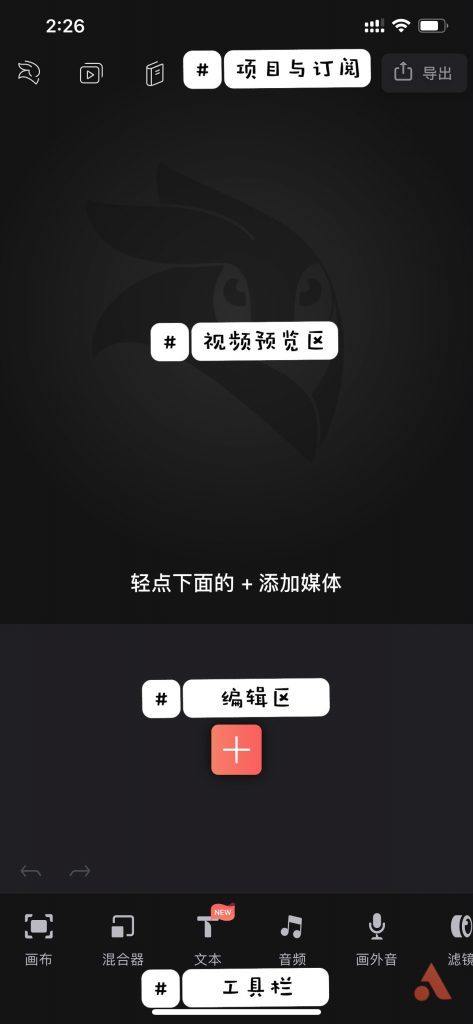
1. 素材导入及修剪
点击「+」导入需要的视频或照片素材,视频编辑区可以看到我们导入的所有内容,想要调整顺序,只需要长按某段视频进行拖动即可调整顺序。
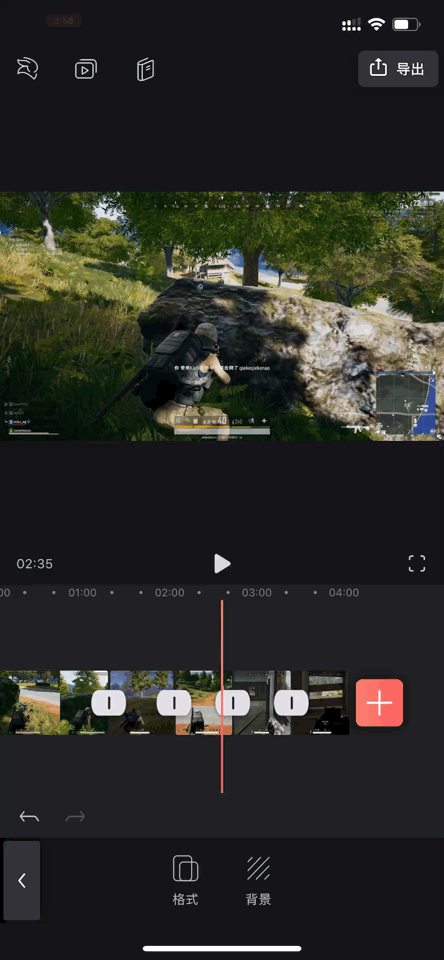
我想要把这几段视频拼在一起剪出 10 秒左右发到朋友圈,所以多余的部分需要修剪掉只保留精彩的击杀部分,朋友圈现在支持超过 10 秒的视频并且刷到的时候会自动播放。
点击需要修剪的视频,下方会出现很多小工具,滑动找到拆分,将红色进度条拖到想要修剪的部分,点击拆分工具,然后点击多余的部分,继续拖动工具栏找到移除点击删除。
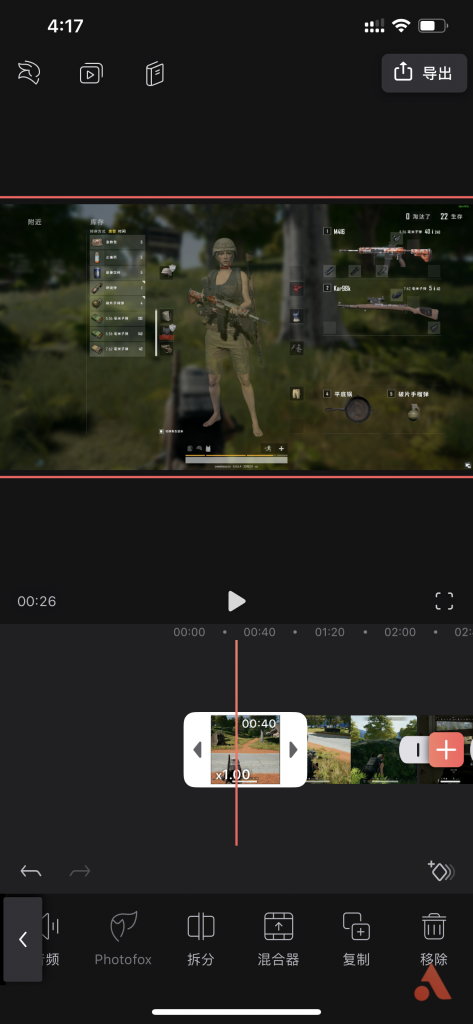
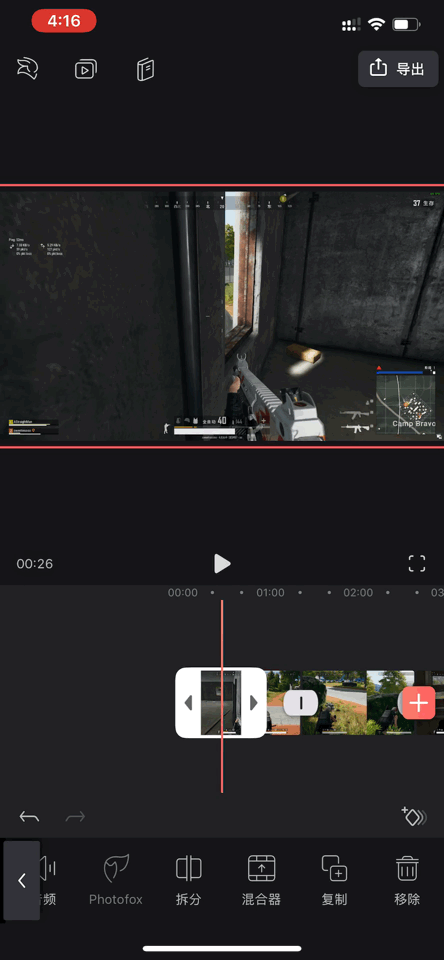
也可以长按视频拖动至下方垃圾桶图标同样能够实现删除。
2. 转场特效
精彩部分剪辑完成之后,视频之间的拼接比较生硬,这时候需要添加转场,最简单的转场可以用 Videoleap 自带的转场特效实现,点击视频与视频之间的连接按钮,下方工具栏会出现转场效果,点选合适的即可。
不过应用自带的转场看起来都不够酷,所以我们可以换种方式用「关键帧」实现,关键帧部分下文会详细介绍并且剪辑过程中也会频繁用到。
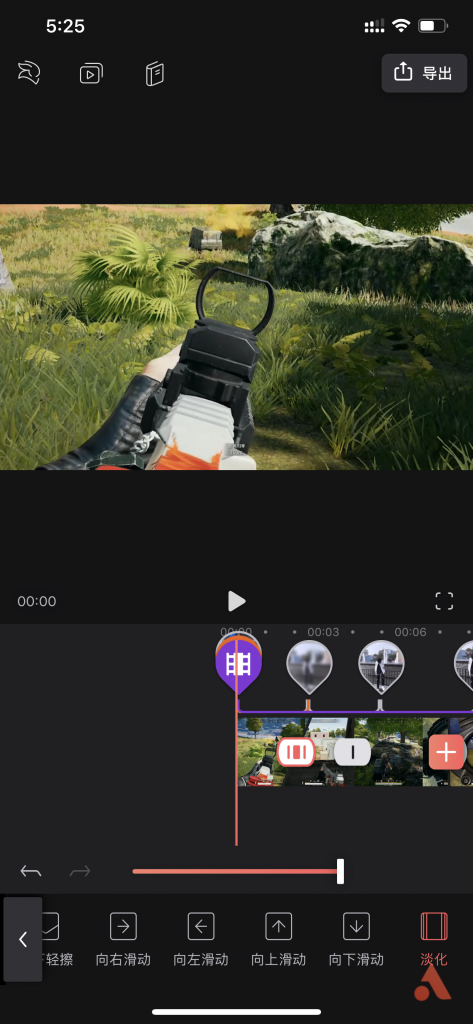
3. 添加 BGM
进行到这一步,视频已经剪辑完成,可以上传到社交应用了,不过还差一个 bgm,手机端下载音乐比较麻烦,一般情况下是利用录屏功能将音乐录制成视频,我这里直接从抖音上下载了需要的音乐源视频,点击视频编辑区的空白处,再点击下方工具栏混合器,添加刚刚下载好的音乐视频,将不透明度拉到最低,变成透明即可,这是最简单的 bgm 添加方法;
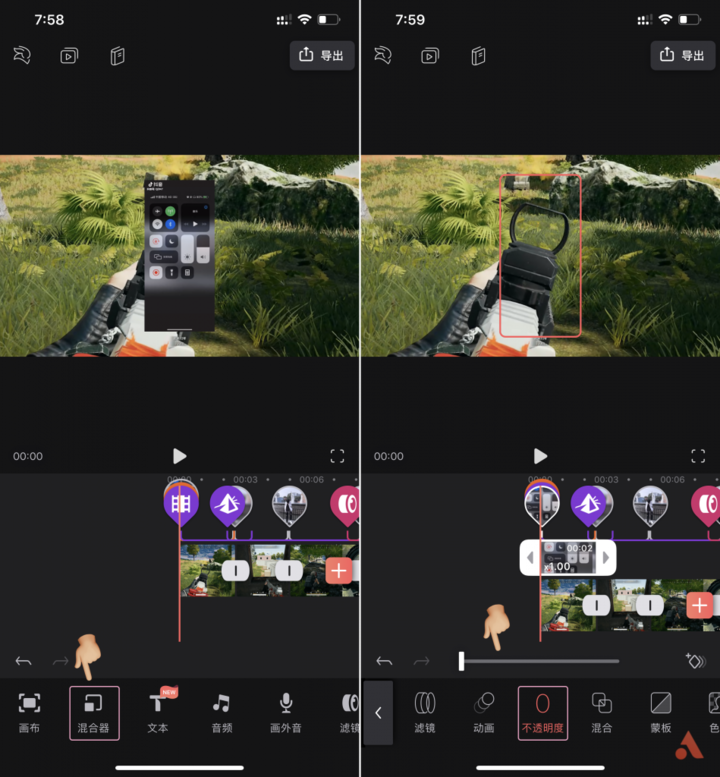
另一种方法是将视频与音频分离,点击添加的音乐源文件,工具栏中点击音频,选择「取消链接」,然后将视频文件删除保留音频,这样单独的音频文件就分离出来可以作为 bgm 添加了。
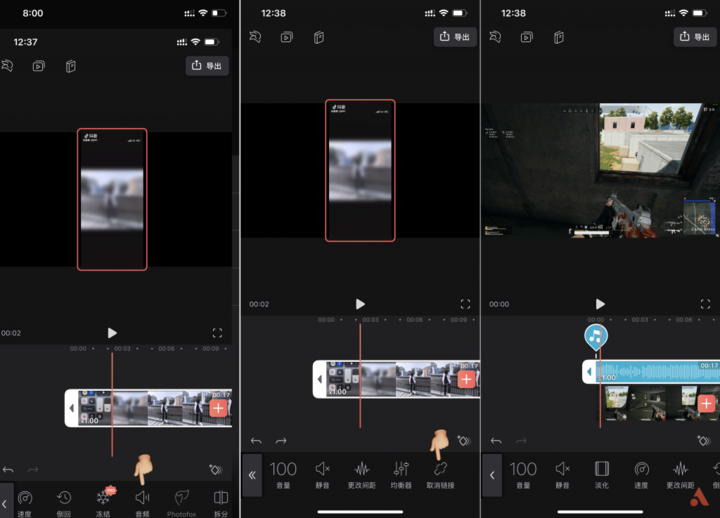
如果手机中有已经下载好的音乐,也可以在下方工具栏点击音频进行添加。
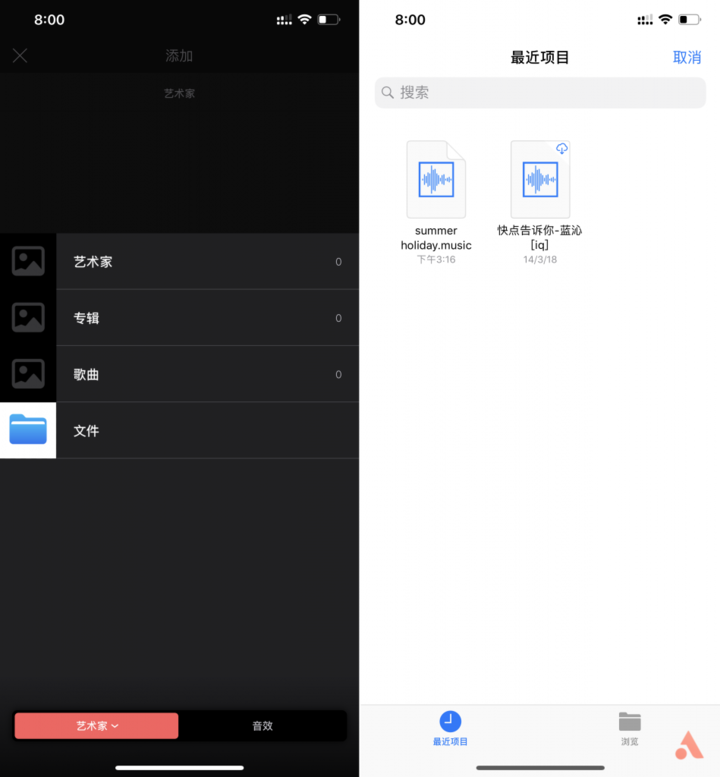
4. 导出视频
现在一个完整视频已经剪辑完成,可以点击右上角导出,导出过程中可以调节分辨率和每秒帧数,一般默认即可,可以导出到相册再上传,也可以直接分享到朋友圈或存储在云盘中。
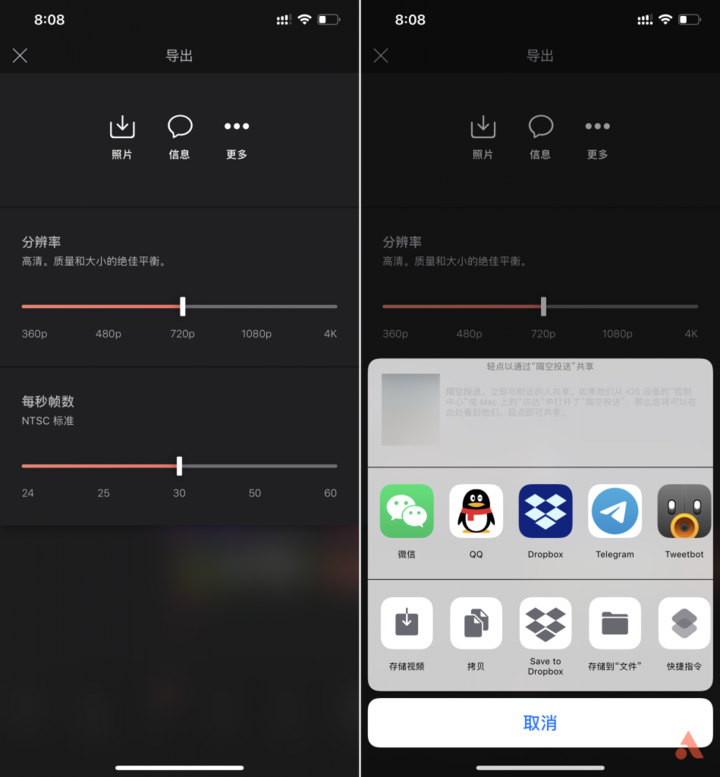
基础功能已经掌握,可以进行一些炫技的进阶玩法了,我将以 5 个视频效果为例,展示如何用 Videoleap 来制作。
5 个案例教你剪出朋友圈爆款视频
1. 冲击转场效果
首先来介绍一下「关键帧」,关键帧是 Videoleap 核心功能之一,很多视频效果用它都能轻松实现,它代表的是什么意思呢,简单来说在视频某一段中,标记两个关键帧,那么这两个点之间的变化只作用于这两个点之间,不影响其它部分。
比如视频中的冲击特效,在第一段视频靠后的位置标记一个关键帧,然后放大视频到结尾再标记一个关键帧,点击第二段视频开头标记关键帧,放大视频后在靠前位置标记关键帧,之后将视频缩放至原始大小;冲击转场就初步完成,可以预览一下效果。
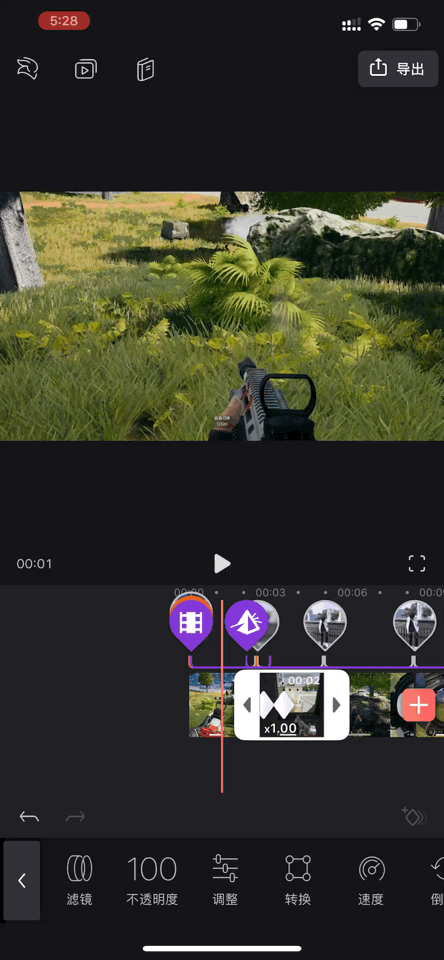
效果还是不够明显,选择下方工具栏「效果」中的棱镜,缩放光圈,光圈越小冲击效果越强,调整效果持续时间,将关键帧覆盖,强冲击效果的转场就实现了,每一小段视频都进行同样的操作就可以了。
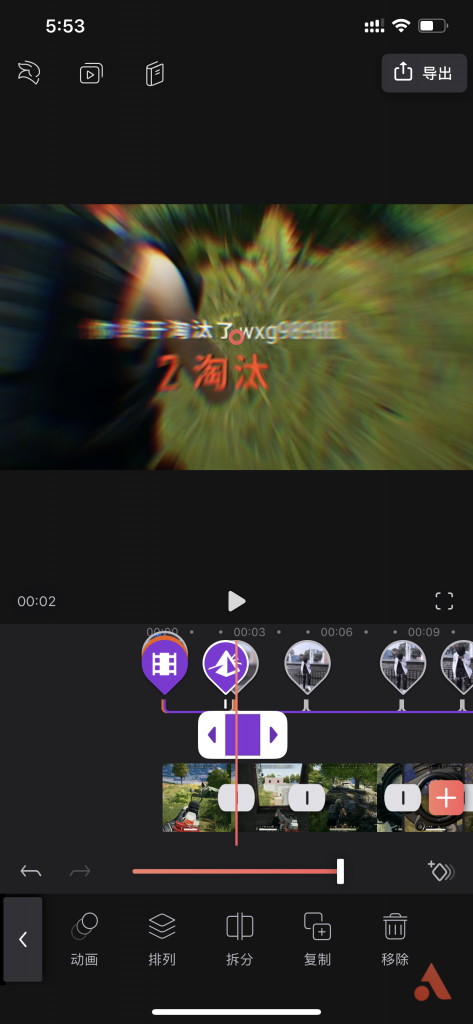
如果拍摄的是风景,还可以添加滤镜对视频进行调色,我在视频后段加了一个运动的滤镜突出效果,在开镜的放大过程中画面颜色是在变化的,镜头会更生动一些。
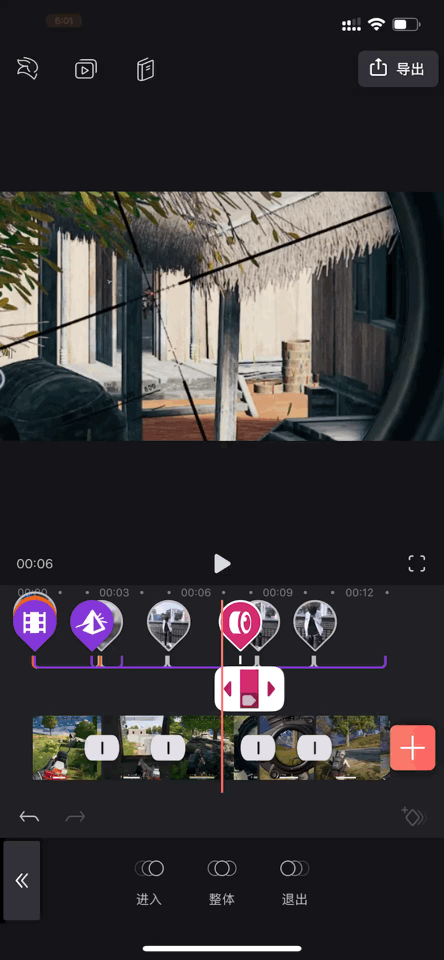
2. 希区柯克变焦效果
这个效果也是利用关键帧来实现的,首先我们拍一段素材,参考网上的以风景或建筑为背景,拍摄由远到近,导入到 Videoleap 中;
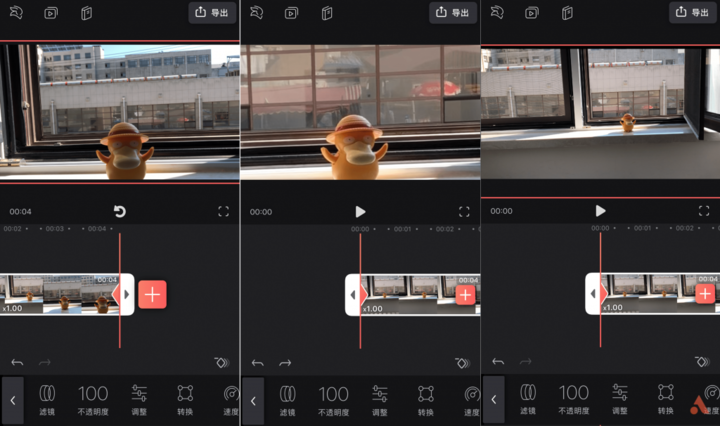
在结尾处打上关键帧,然后拖动到开头处再打关键帧,将开头放大到与结尾处相同,变焦效果就做好了,十分简单只需要两个关键帧就能实现。
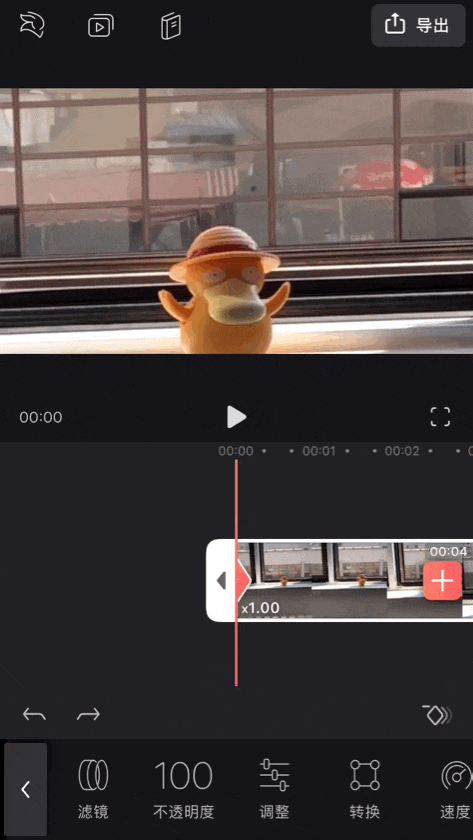
3. 给视频打马赛克
这个功能十分实用,在拍摄视频过程中,可能有些不想入镜的物品不小心拍到了,或者不想露脸,想要全程打码,如何用 Videoleap 来实现呢?
首先在视频开头打上关键帧,点击「文字」切换输入法选择一个表情,之后拖动进度条,在需要打码的部分拖动表情并且添加关键帧,之后继续拖动进度条,移动表情关键帧也会自动添加,直到视频结尾,打码就完成了。
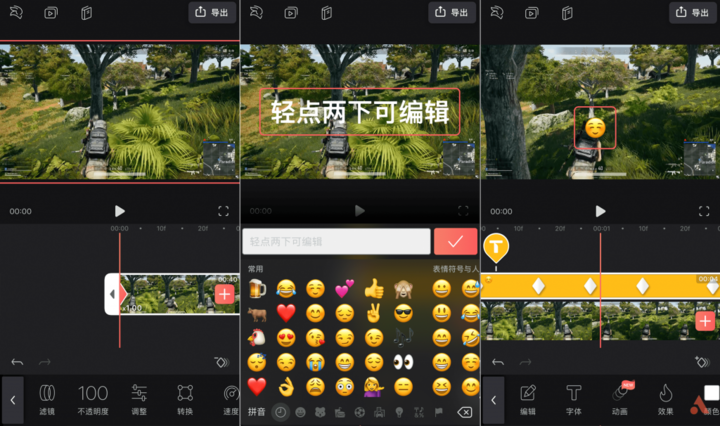
看看效果如何:
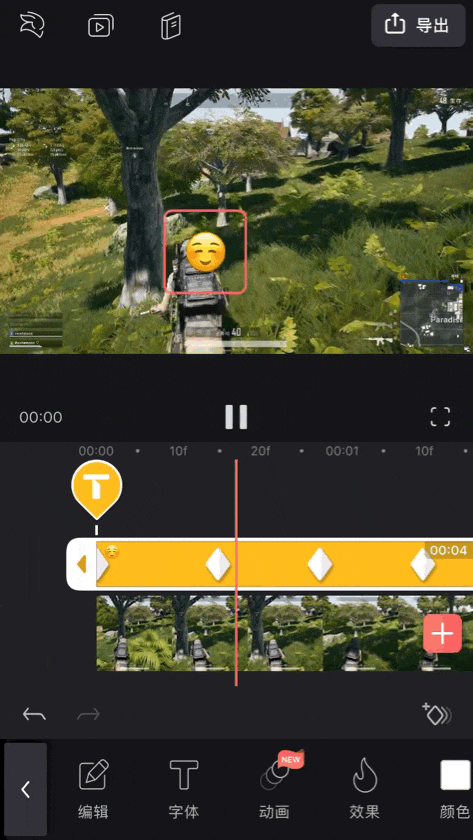
4. 视频双重曝光效果
图片制作双重曝光很简单,很多应用都能一键实现,那视频如何制作同样的效果呢,首先选择两段素材视频,点击上面的视频素材,选择混合模式为「屏幕」。
之后调整对比度,我直接调到 100,对比强烈一些。
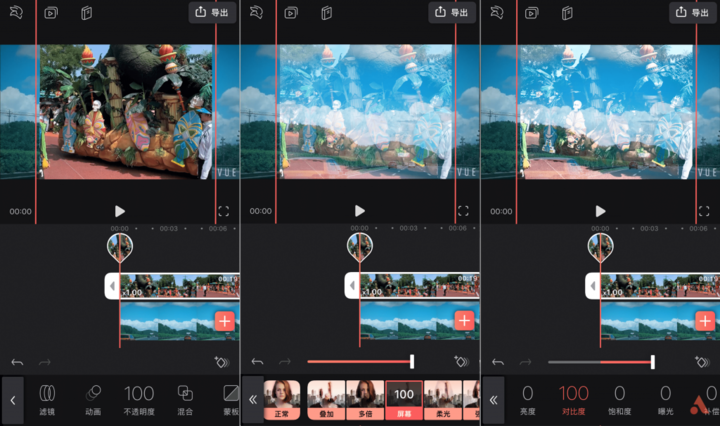
双重曝光就做好了,因为我拍的素材太少做出的效果不好看,所以替换了人物素材,此段人物素材来自抖音。
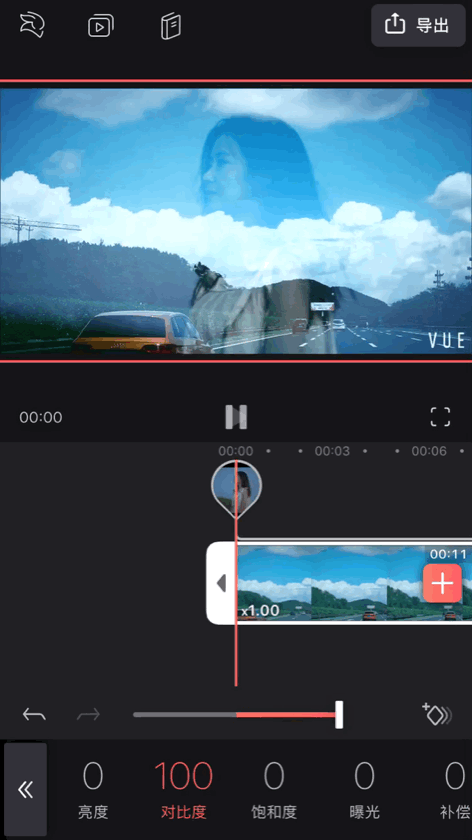
5. 电影开场效果
用 Videoleap 制作电影开场幕布拉开的效果,点击素材选择「画布」→「格式」选择 16:9;
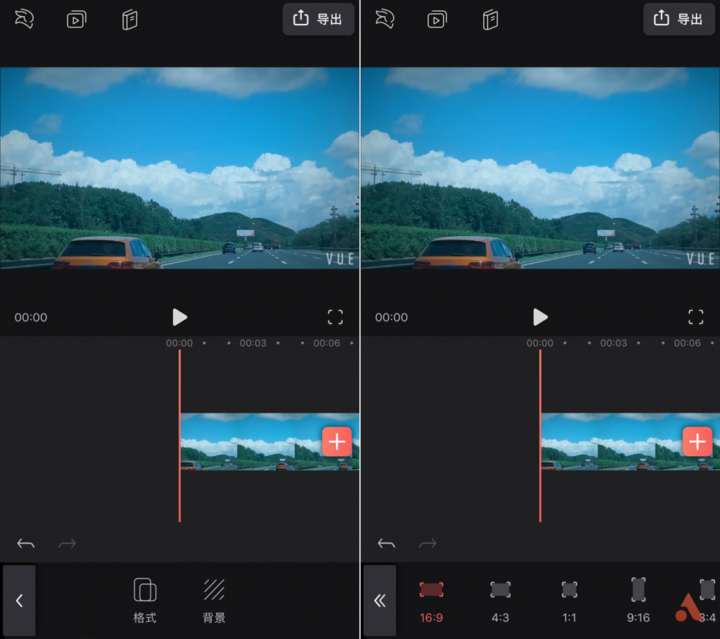
选择「混合器」→「蒙版」,在第一帧打上关键帧,然后选择「镜面」,此时画面出现了两条线,捏合这两条线直至黑屏;
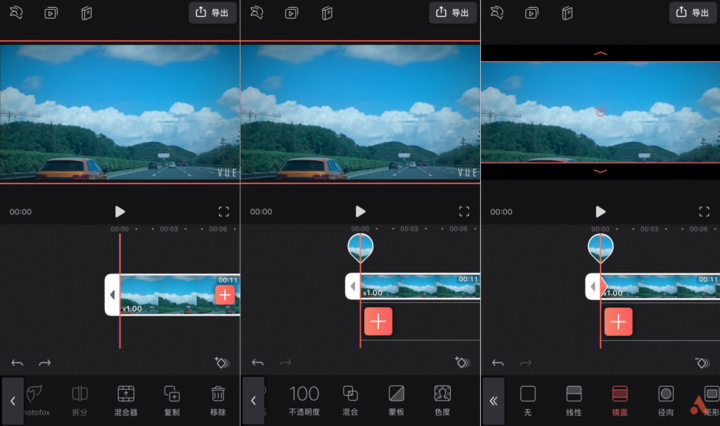
然后再拖动进度条到想要看到画面的地方,打上关键帧后拉开两条线即可。
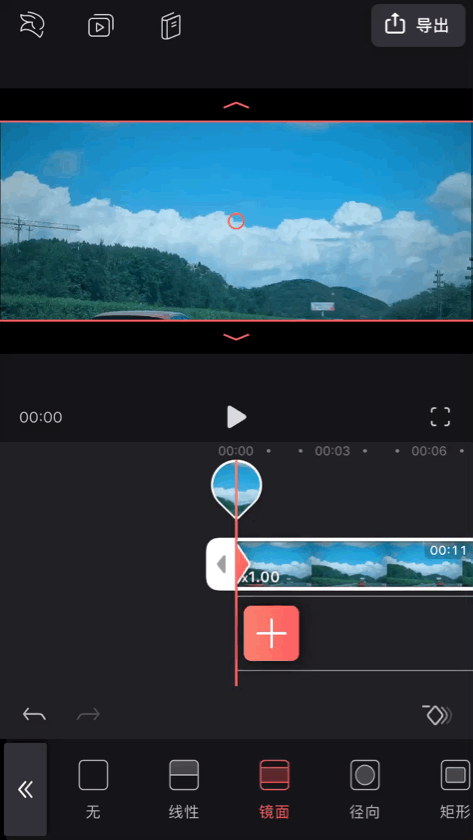
总结
此前曾经介绍过另一款 iOS 出色的剪辑应用 LumaFusion,相对来说 LumaFusion 更接近电脑上的 Pr 和 Final Cut Pro X,更偏重于剪辑本身,而 Videoleap 则是比较轻松一些,手机随手拍随手剪,更偏重于玩出花样。
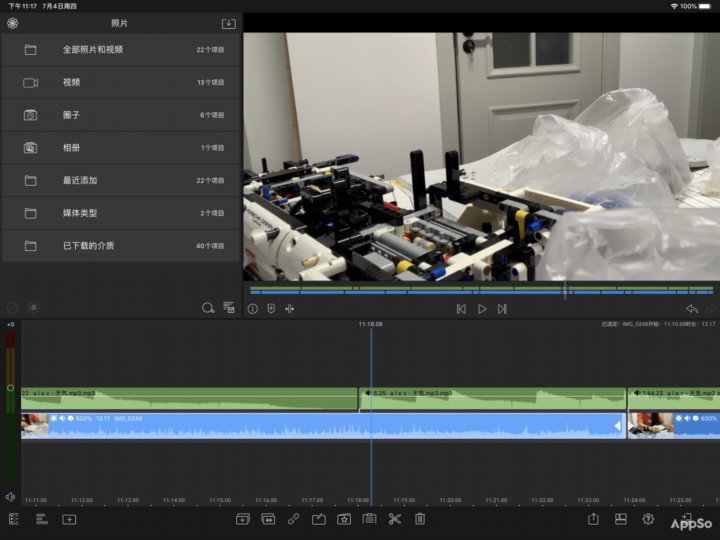
▲LumaFusion 界面
以上就是 Videoleap 基础功能的简单介绍,如果想要更多功能可以解锁内购,一年的价格为 ¥253。Videoleap 让手机剪辑有了更多可能,很多效果也都能够轻松实现,比如电影开幕拉开特效、滚动字幕特效等等,如果你感兴趣,后续我也会继续出一些这些特效的制作过程。
Videoleap 适配 iPhone & iPad,内购 ¥253 每年。


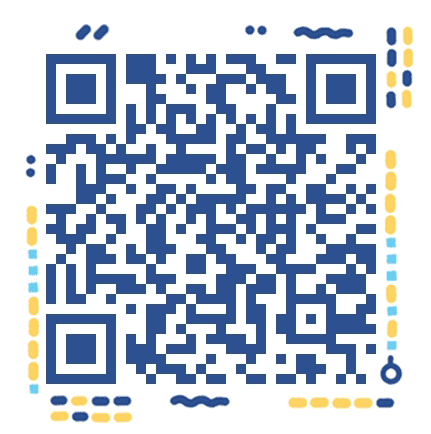
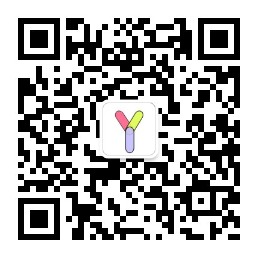
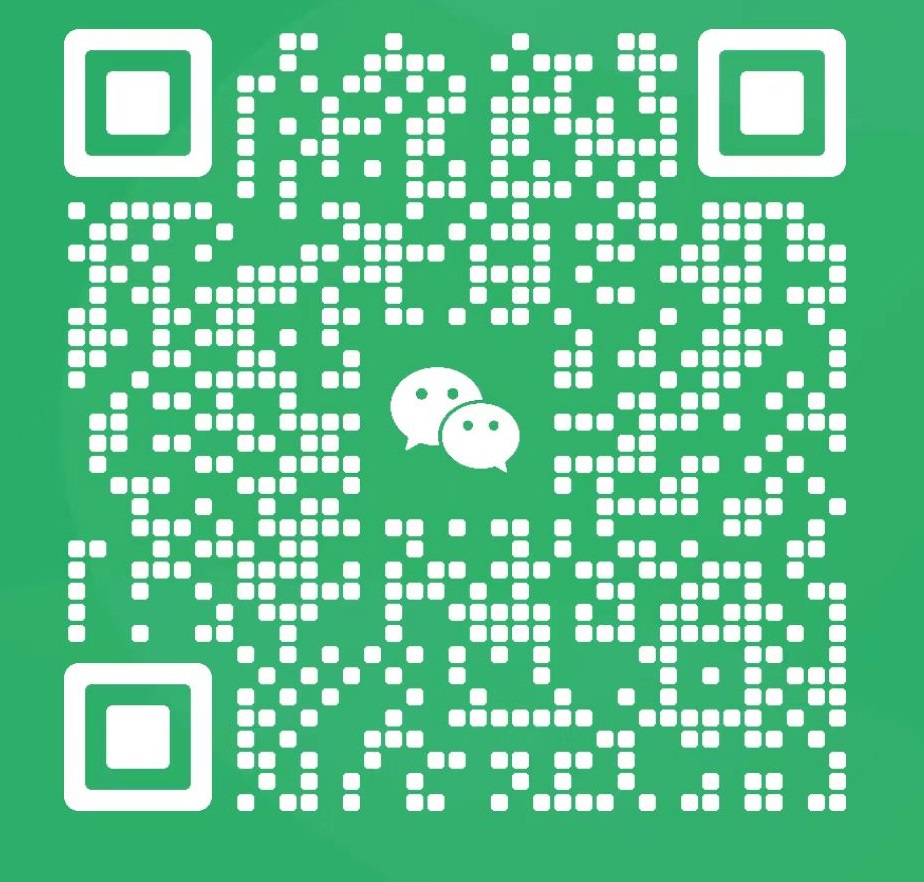
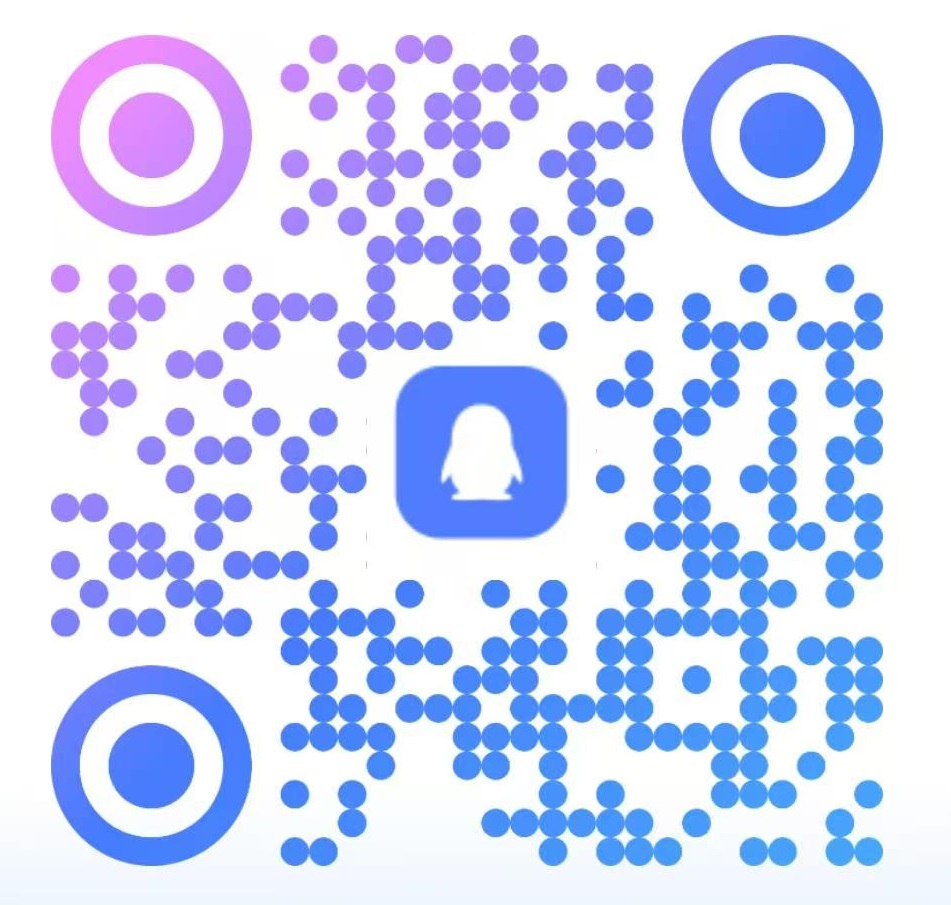
1