字幕特效分为字幕出现时的特效(即“出现特效”)、字幕停留时的特效(即“停留特效”)、字幕消失时的特效(即“消失特效”)三种形式。爱剪辑除了为爱粉们提供齐全的常见字幕特效,还提供了沙砾飞舞、火焰喷射、缤纷秋叶、水珠撞击、气泡飘过、墨迹扩散、风中音符等大量各具特色的好莱坞高级特效类,还能通过“特效参数”栏目的个性化设置,实现更多特色字幕特效,让爱粉们发挥创意不再受限于技能和时间,轻松制作好莱坞大片范的视频作品。
添加视频后,按照如下步骤操作,即可快速给视频加字幕。一、给视频添加字幕1、在主界面点击“字幕特效”选项卡,在右上角视频预览框时间进度条上,单击要添加字幕特效的时间点,将时间进度条定位到要添加字幕特效处。
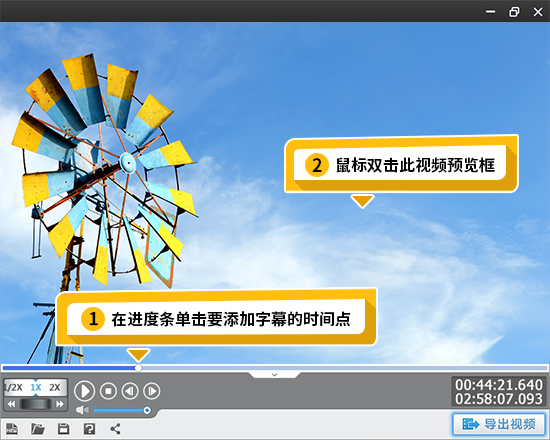
图1:定位添加字幕时间2、双击视频预览框,在弹出的“输入文字”框输入文字内容,并可在“顺便配上音效”下方点击“浏览”按钮,为字幕特效配上音效。
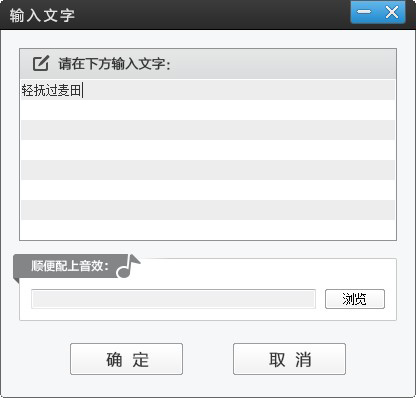
图2:给视频添加字幕二、给字幕应用酷炫的字幕特效确保在视频预览框选中要添加字幕特效的字幕,使其处于带方框的编辑状态后,在“字幕特效”面板左上角“出现特效”、“停留特效”、“消失特效”的相应字幕特效列表中,在相应字幕特效前打勾将其应用即可。爱剪辑为爱粉们提供了齐全的、且更具美感的常见字幕特效,以及别具一格的好莱坞字幕特效。不仅如此,我们还能通过个性化设置,实现更多视觉效果。譬如,对于同一字幕特效选项,在“特效参数”栏目通过“逐字出现”、“逐字展示”、“逐字消失”等的勾选和取消,就能使同一字幕特效选项具有不一样的视觉效果。这种不一样的视觉效果只需一键勾选实现,而这只是爱剪辑智能化的一个小小细节表现。
另外,如果需要取消“出现特效”、“停留特效”或“消失特效”其中某一种,那在相应特效栏目中,将勾选的特效前的勾取消即可。
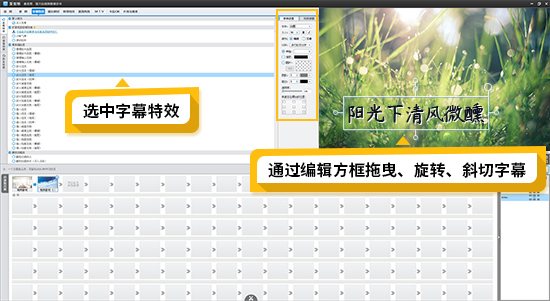
图3:设置字幕特效三、设置字幕字体、颜色、阴影等样式效果在视频预览框左侧“字体设置”栏目,可对字幕的字体、大小、横排或竖排排列方式、字幕颜色、阴影、描边、透明度等等进行设置,自由调整出更富个性的字幕样式。
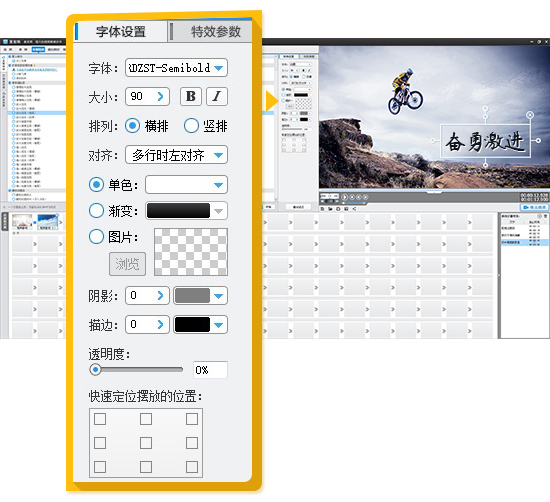
图4:自由设置字幕样式四、精准且灵活地调整字幕位置选中字幕,使其处于可编辑状态后,可通过拖曳自由调整字幕位置,同时,也可通过上下左右方向键,精准到一个像素调整位置。
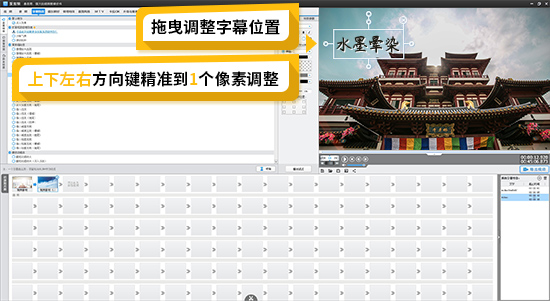
图5:灵活调整字幕位置五、设置字幕特效的持续时长和速度在视频预览框左侧“特效参数”栏目,可对字幕的特效时长进行设置,该设置决定了字幕特效速度,“特效时长”越短,速度越快,“特效时长”越长,速度越慢。同时,该设置决定了字幕持续时长。譬如,“出现时的字幕”的“特效时长”为1秒,“停留时的字幕”的“特效时长”为1秒,“消失时的字幕”的“特效时长”为1秒,则该字幕持续时长为3秒。
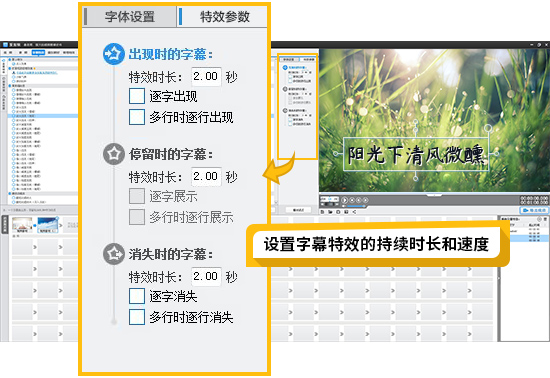
图6:设置字幕特效的持续时长和速度六、修改字幕出现时间想要修改字幕的出现时间怎么办?通过Ctrl+X键将字幕剪切,在视频预览框的时间进度条上,选择正确的时间点,通过Ctrl+V功能,将字幕粘贴到新的时间点即可。
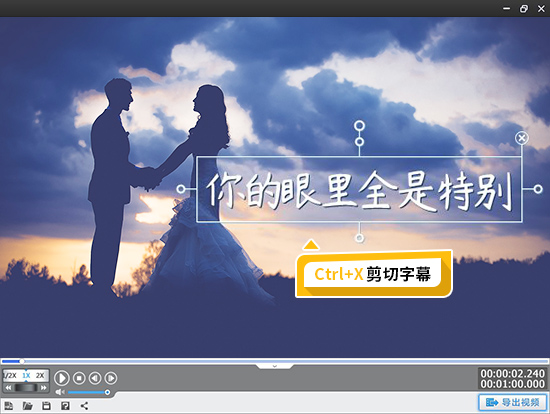
图7:剪切要修改时间的字幕
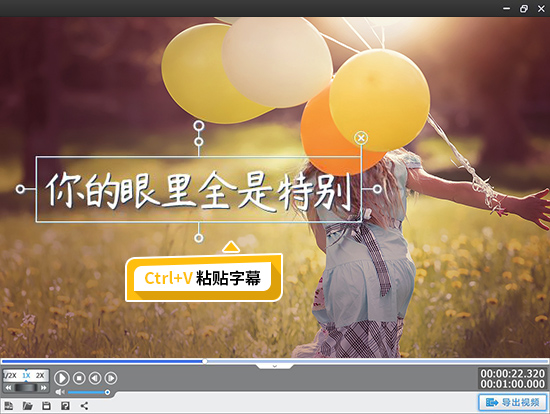
图8:将剪切的字幕粘贴到新的时间点七、快速保持不同时间段的字幕位置、样式等完全一致有时候我们需要保持各个不同时间段的字幕各项设置一致,譬如位置、字体、大小、阴影、描边等,通过Ctrl+C和Ctrl+V的复制粘贴功能即可。将第一个字幕设置好,Ctrl+C将该字幕复制,在视频预览框时间进度条上,选择另一个字幕的出现时间点,Ctrl+V粘贴字幕,此时已将第一个字幕所有设置粘贴到新的时间点,双击鼠标左键,在弹出的文字输入框中,输入新的字幕内容即可。
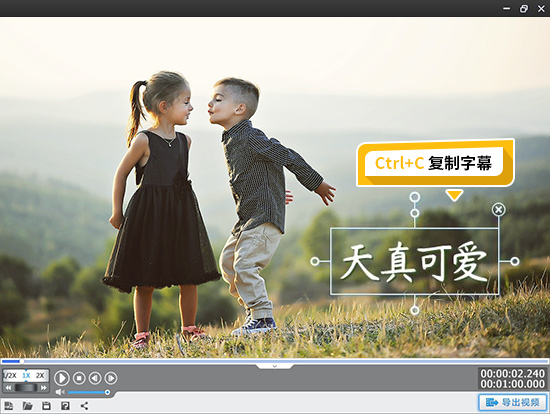
图9:快速复制字幕位置、样式
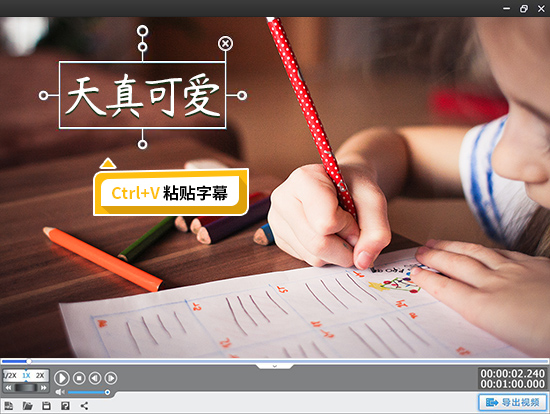
图10:将复制的字幕粘贴到新的时间点
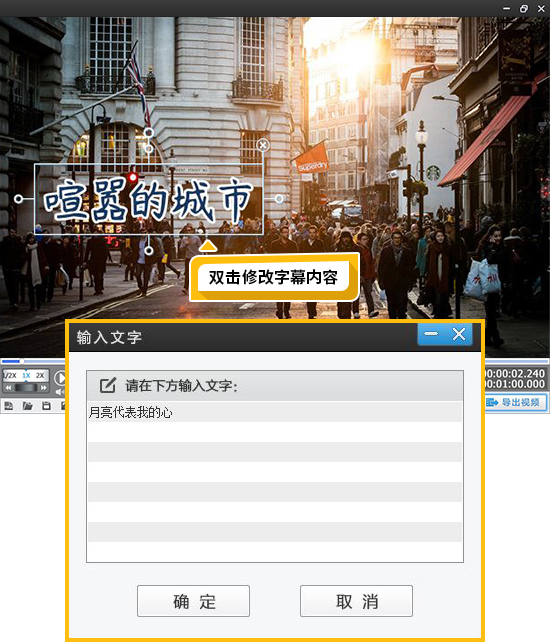
图11:双击修改字幕内容八、索引及修改字幕特效如果添加了许多字幕,需要快速索引字幕,并对其进行修改。我们可在“字幕特效”面板右下角“所有字幕特效”栏目,看到我们为整个影片添加的所有字幕特效。在该栏目选中需要修改的字幕特效,软件会进行自动定位。在视频预览框,会出现带可编辑框的字幕,在字幕特效列表中,该字幕应用的字幕特效处于勾选状态,在字幕特效列表旁,我们可在“字体设置”和“特效参数”栏目对字幕特效参数进行修改。
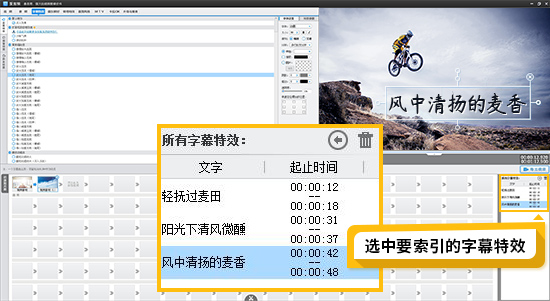
图12:索引字幕特效九、删除字幕特效索引到需要删除的字幕特效后,在“所有字幕特效”列表右上角点击“垃圾桶”删除字幕特效即可。
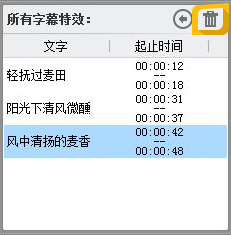
图13:删除字幕特效


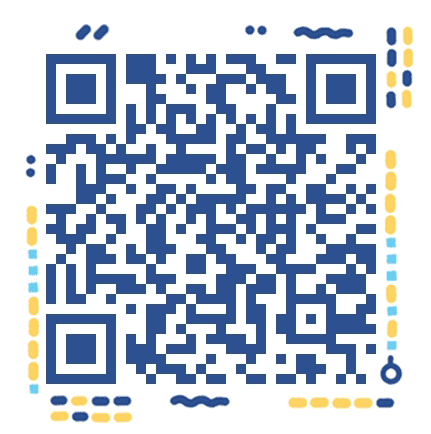
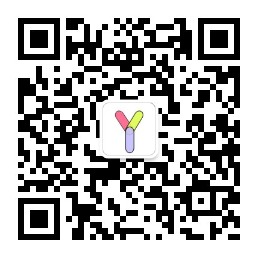
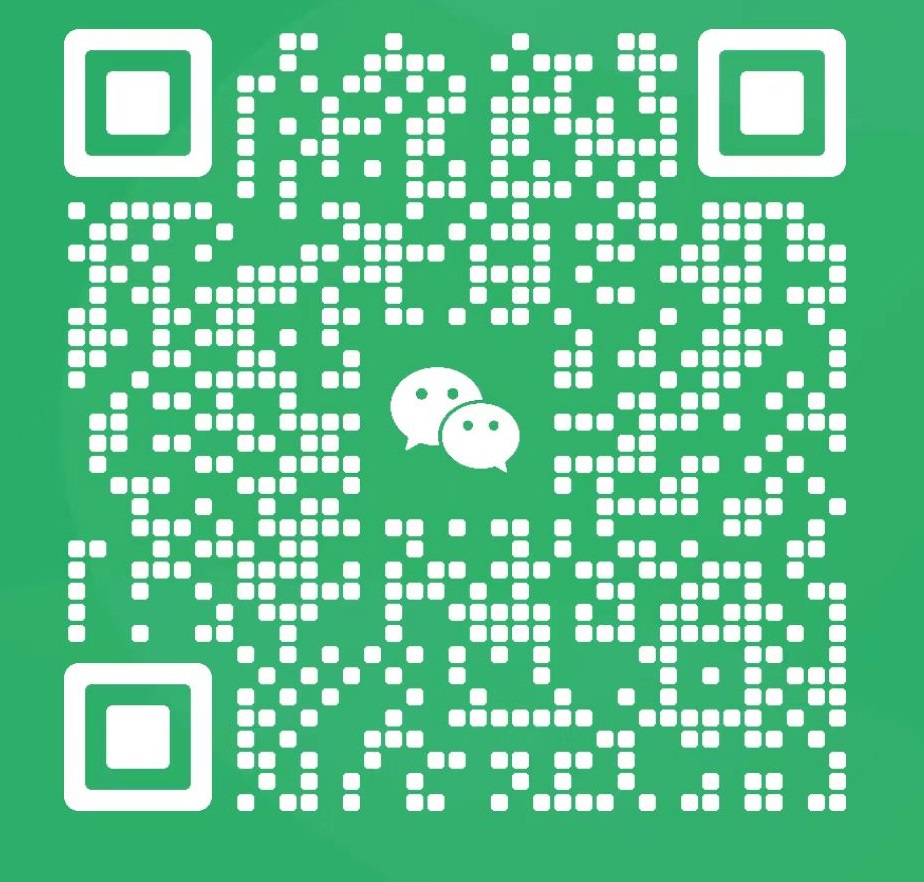
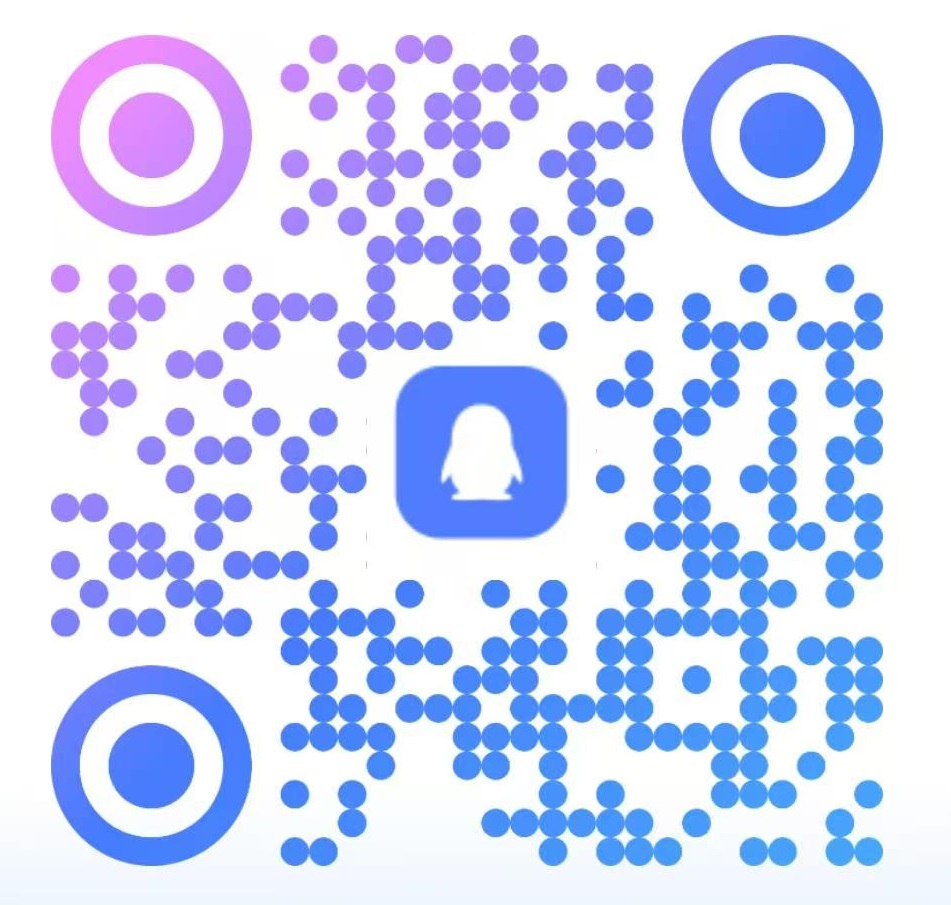
大神。