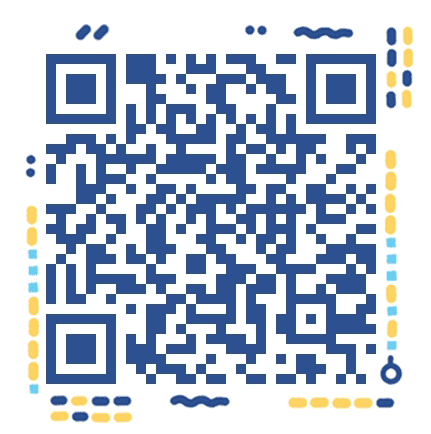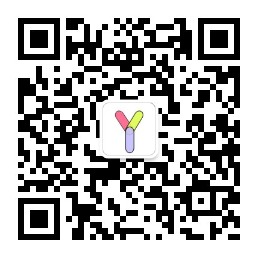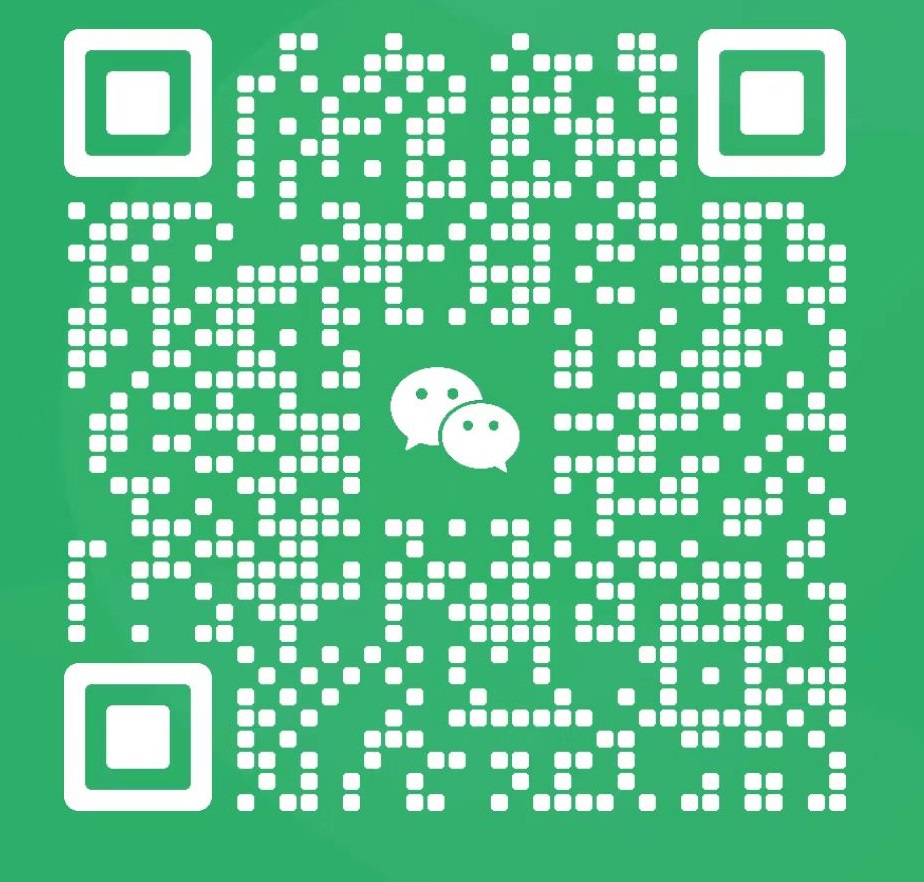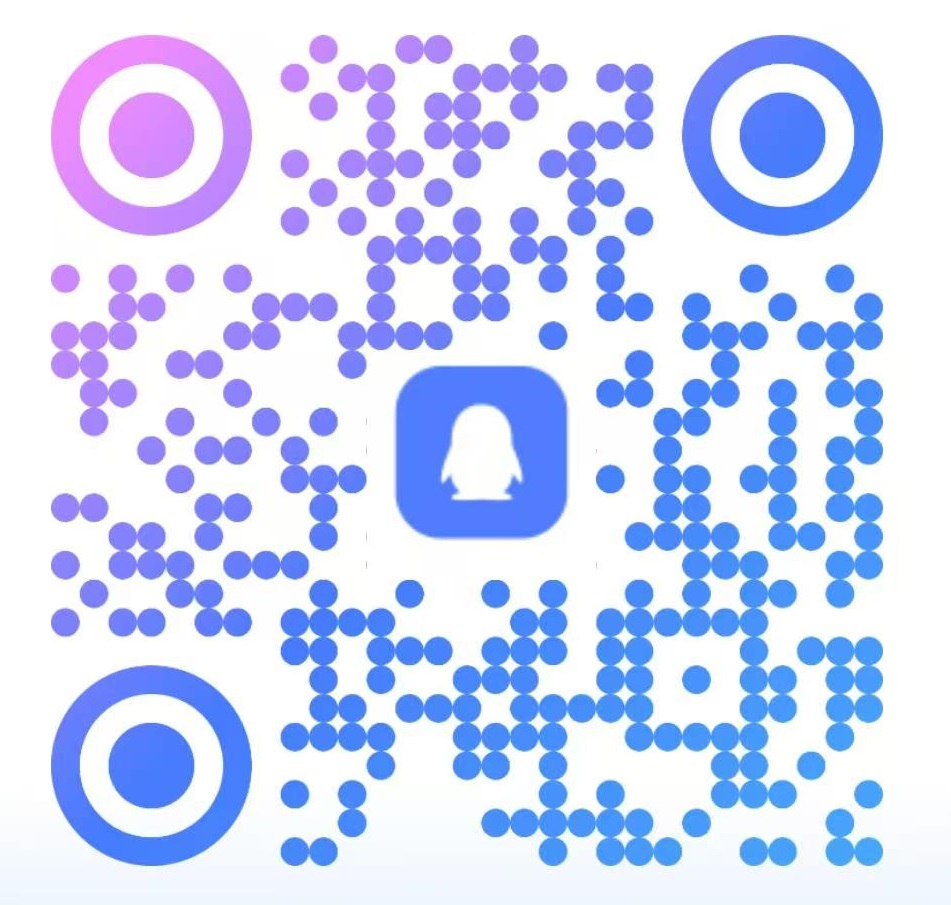彩蛋、花絮或MV,配上电影结尾的滚动字幕,不仅好看,而且能体现高水准的制作水平~
偷偷告诉大家,现在很多做原创视频的自媒体,也都在做高品质的电影片尾效果!
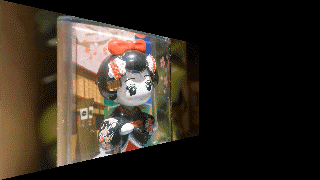
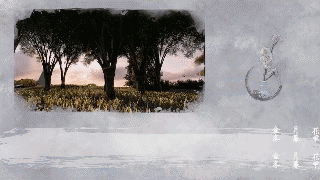

制作电影片尾效果,从基础到进阶版,所有干货都为你贴心奉上啦~
赶紧拿出小本本记笔记!一、对片尾视频进行画面缩放现在很多电影的结尾,都是一边滚动播放演员表,一边放上电影的彩蛋、花絮或MV~利用爱剪辑的“自由缩放(画面裁剪)”功能就可以将画面缩小并移动到左侧或右侧位置,实现电影片尾效果的第一步。
添加完视频后,界面顶部选择“画面风格”面板,左侧栏切换到“画面”,选中“自由缩放(画面裁剪)”功能。在面板中部的效果设置处,可以对画面进行缩放、移动等调整。还可以结合“向左摆动”、“向右摆动”等画面风格,对画面进行倾斜,角度可自行调整。

图1:对片尾视频进行画面缩放二、添加片尾字幕内容如何快速定位到添加片尾字幕的时间点?教大家一个小窍门!在界面下方的“已添加片段”处,直接鼠标选中片尾的视频片段缩略图,右上角的预览框画面就自动定位到片尾啦~
然后在界面顶部选择“字幕特效”面板,双击视频预览框,在弹出框输入字幕内容即可。
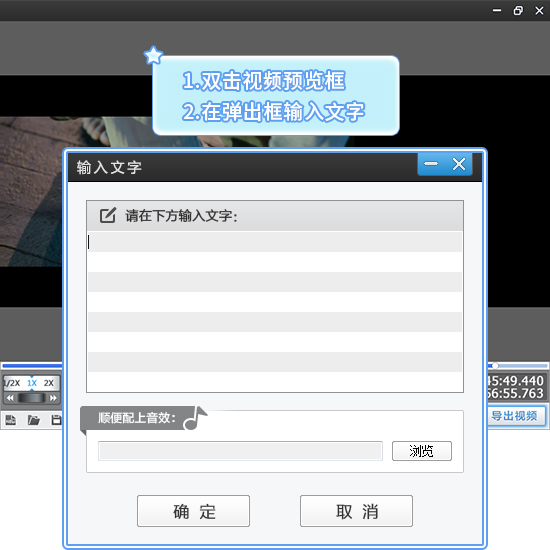
图2:在弹出框输入文字如果小伙伴们有需要,可以通过上下左右方向键,来精准调整添加字幕的时间点。

图3:通过上下左右方向键精准调整添加字幕的时间点三、一键应用“向上滚动字幕”特效制作电影片尾效果的核心就是这一步!
在右侧的视频预览框中选中字幕,添加“出现特效”中的“向上滚动字幕”特效即可。字幕的字体、大小、颜色等参数可以自由调整~
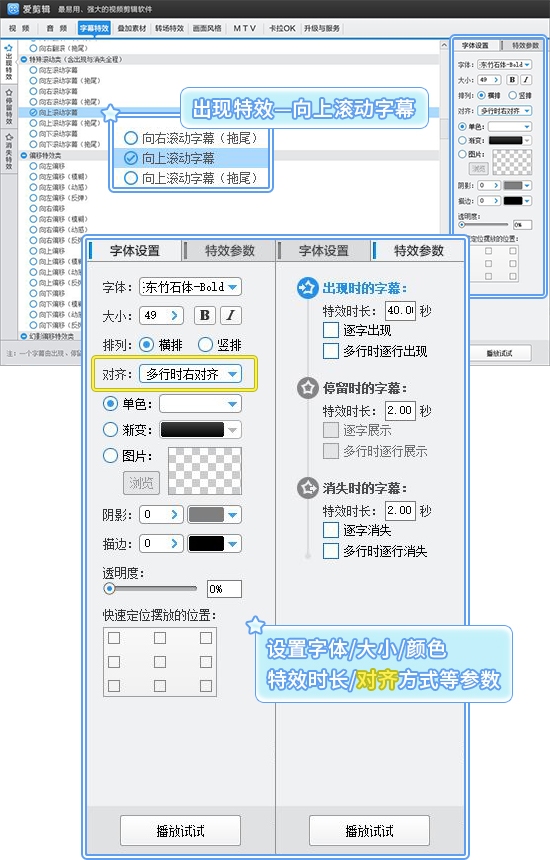
图4:应用“向上滚动字幕”特效并设置字体参数如何在电影片尾实现字幕和画面同时出现和消失?
将“出现特效”的“特效时长”设置为与片尾时长差不多的时间即可。四、快速进行片尾字幕的滚动排版现在大多数电影的片尾字幕,左右字幕都是靠中间对齐的方式向上滚动哒。
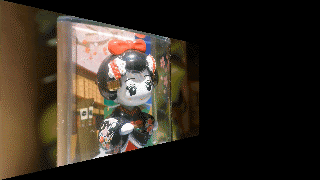
如何快速制作左右字幕全部居中的演职员表?
秘诀就是先添加左侧的字幕并设置好字幕参数,然后复制粘贴并修改对齐方式,就能迅速做好右侧的字幕!具体步骤看下面~
添加左侧字幕内容时,在“字体设置”的“对齐”处选择“多行时右对齐”。
然后选中已添加的左侧字幕,单击鼠标右键,在弹出的右键菜单中选择“复制对象”(快捷键:Ctrl+C)。

图5:复制对象再单击鼠标右键,在弹出的右键菜单中选择“粘贴对象”(快捷键:Ctrl+V)。选中并双击新复制的字幕,在弹出框中修改文字内容,就能直接保留前一个字幕的所有参数了。这里需要修改右侧字幕的对齐方式,在“字体设置”的“对齐”处选择“多行时向左对齐”即可。
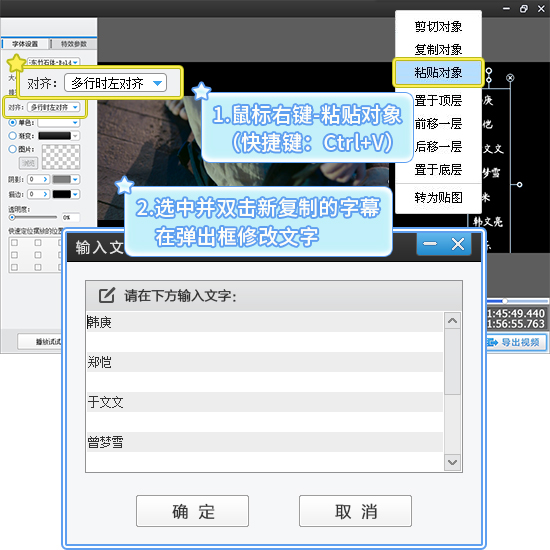
图6:双击新复制的字幕,在弹出框修改文字进阶:如何制作更加高品质的电影片尾
1.结合贴图改变字幕开始滚动的位置
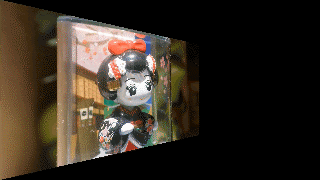
通过“叠加素材”中“加贴图”的功能,添加一张与背景色相同的贴图,调整好贴图的位置后,字幕就能在中间或其他位置开始滚动~PS.贴图的持续时长与字幕的特效时长保持一致~
画面风格:
【自由缩放】:
缩放:-350;
中心点X坐标:-220;
中心点Y坐标:0
【沿垂直中轴转动】:
角度:-20
字幕特效:
出现特效:向上滚动字幕
停留特效:无
消失特效:无
2.灵活运用“向左滚动字幕”等特效
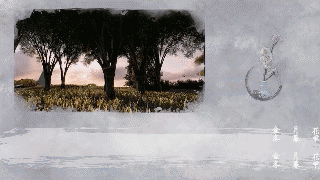
画面风格:
自由缩放:
缩放:-500;
中心点X坐标:250;
中心点Y坐标:-200
字幕特效:
出现特效:向左滚动字幕
停留特效:无
消失特效:无
3.“定格画面”功能结合“重叠画中画”

利用魔术功能里的“定格画面”将喜欢的视频画面定格,并作为片尾的背景图。(PS.定格时长设置为片尾时长~)然后运用画面风格中的“重叠画中画”即可。 还可以根据视频的风格添加各种贴图,片尾也能更生动啦~
插播:有小伙伴肯定好奇动图里能够左右翻滚的贴图效果是怎么做的,其实利用爱剪辑的“字幕特效”就能做!字体选择为【Webdings】,输入小写字母【n】,就能出现动图里的圆形图案,设置好颜色、大小等参数,并添加自己喜欢的字幕特效就搞定!选择不同字体或不同字母,最后呈现出来的形状都会各有特色喔~
画面风格:
华灯初上
重叠画中画:
大小:86
叠加素材:
贴图特效:顺时针转动
字幕特效:
【CAST…Robert…】
出现特效:向上滚动字幕
停留特效:无
消失特效:无
【n】
出现特效:向右翻滚
停留特效:静态展示
消失特效:无